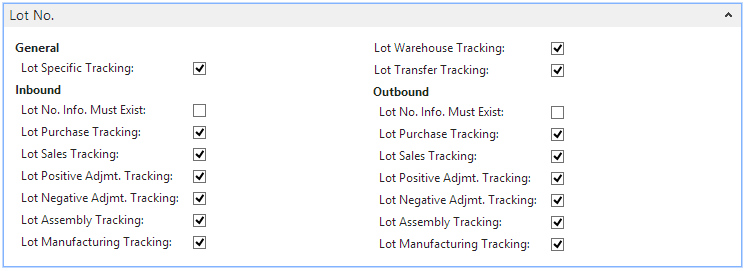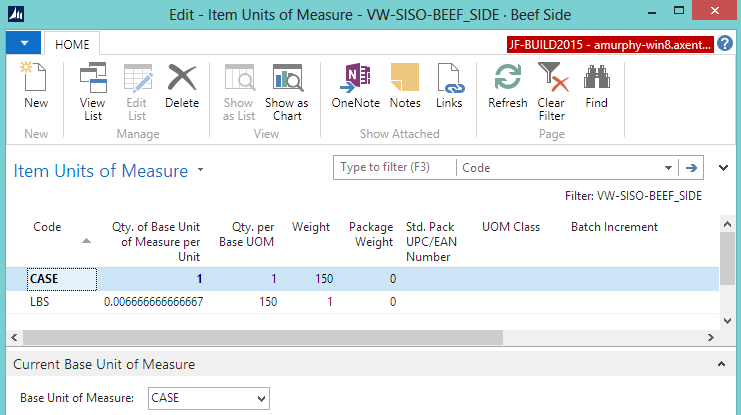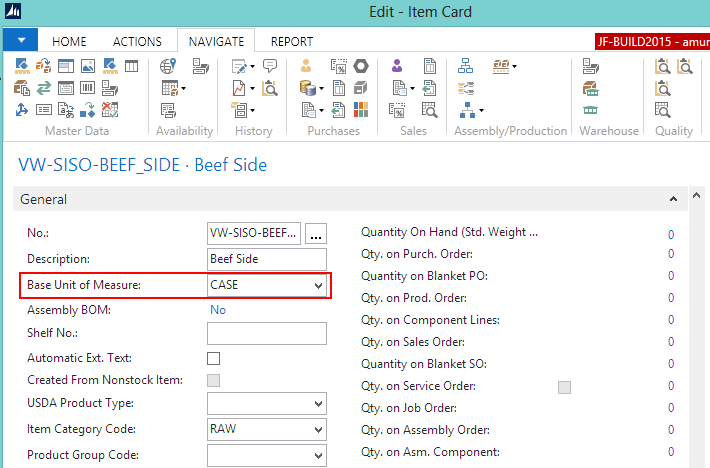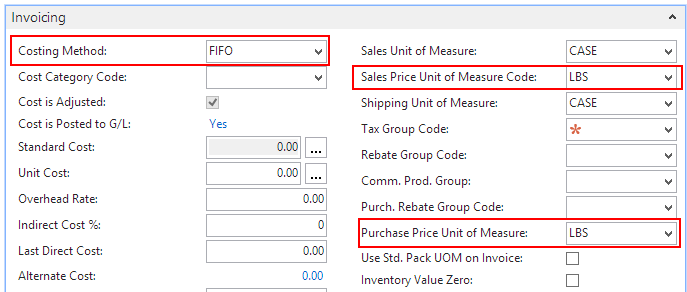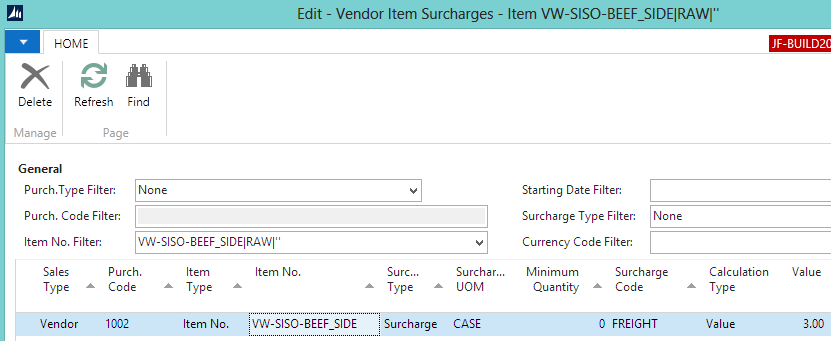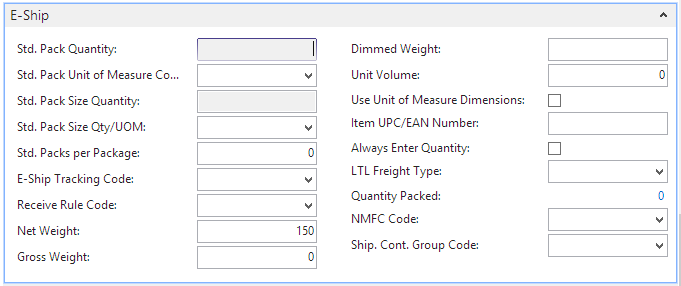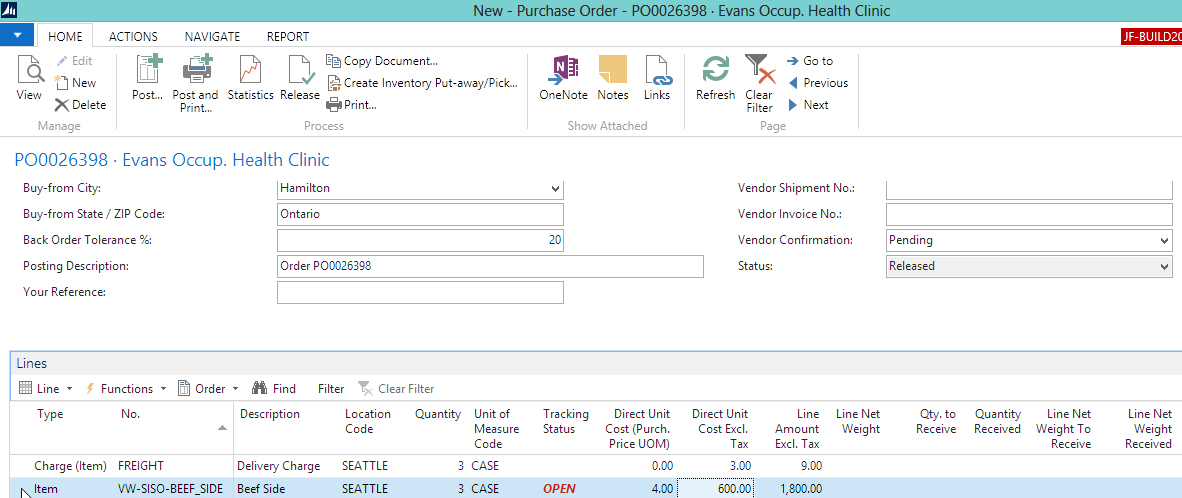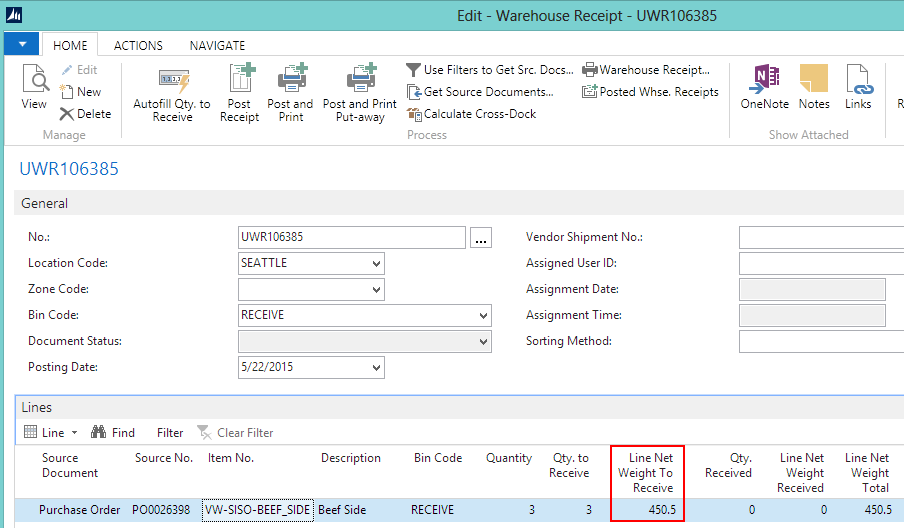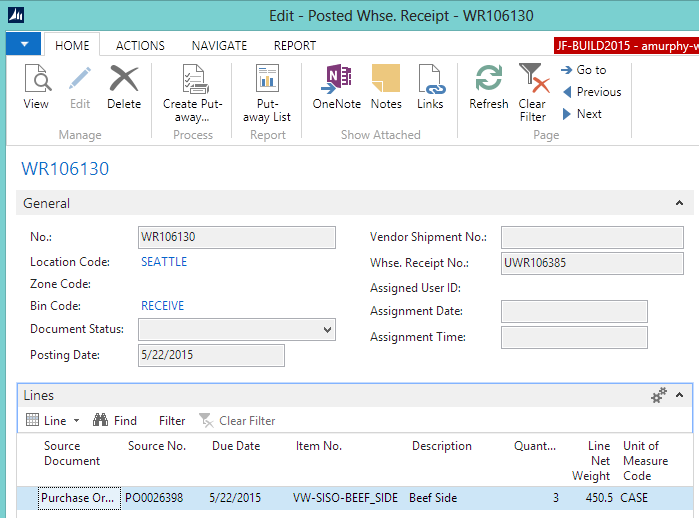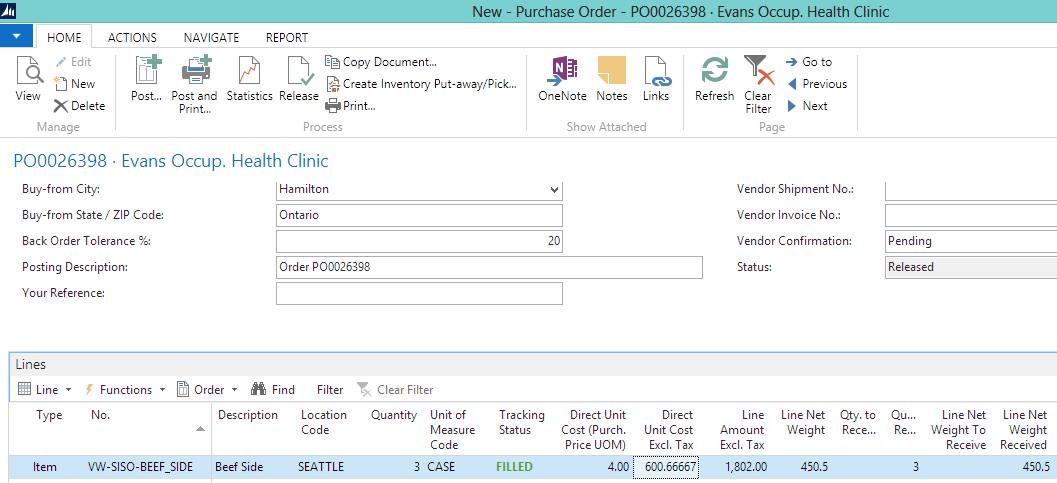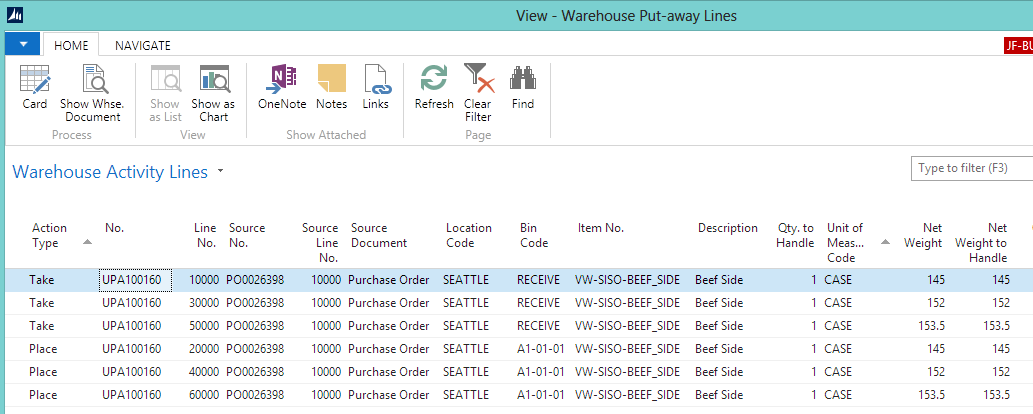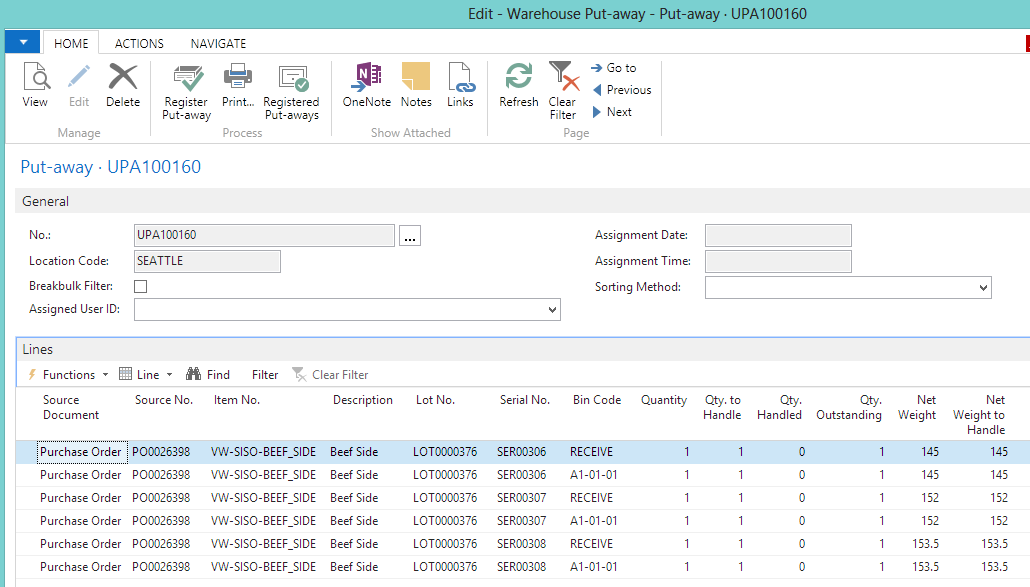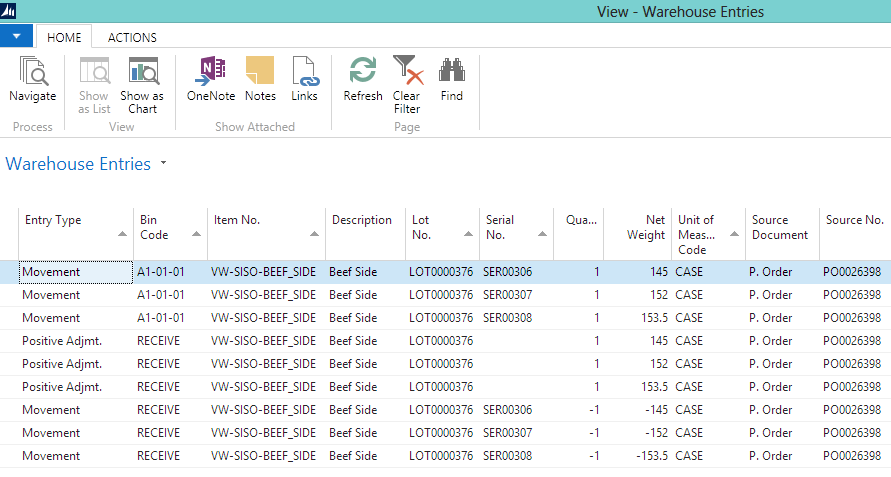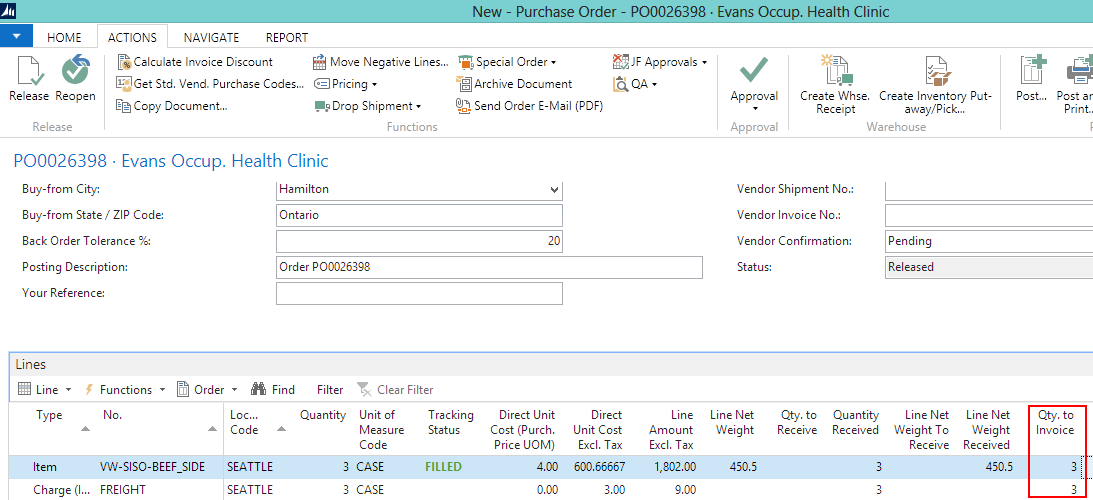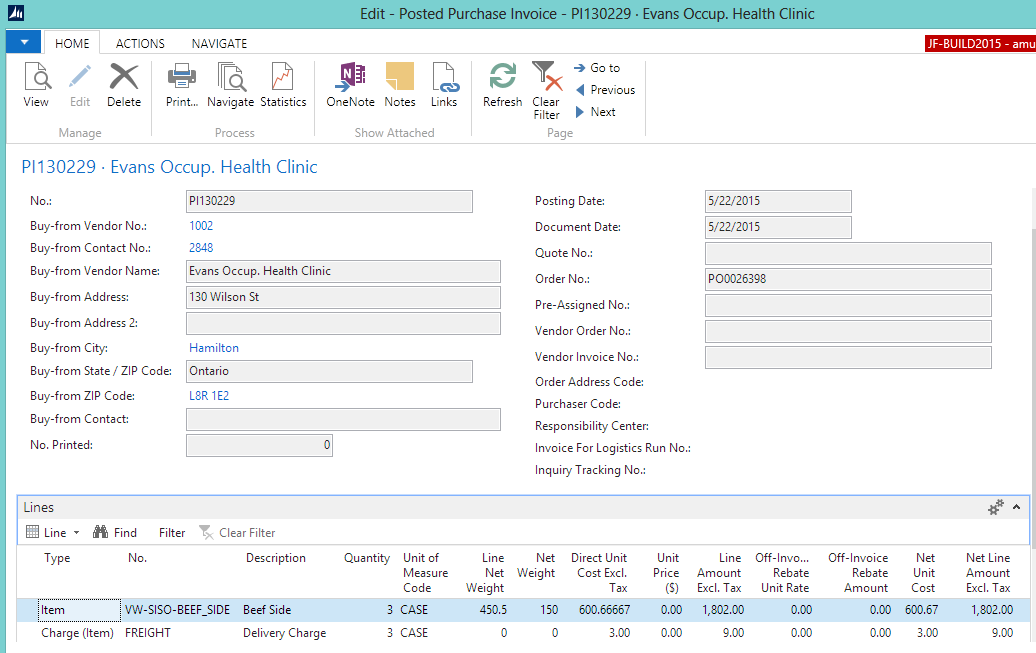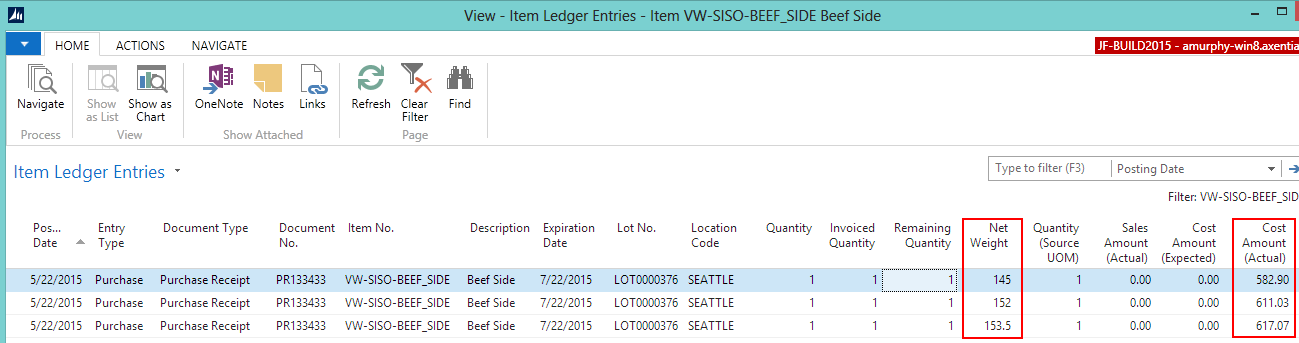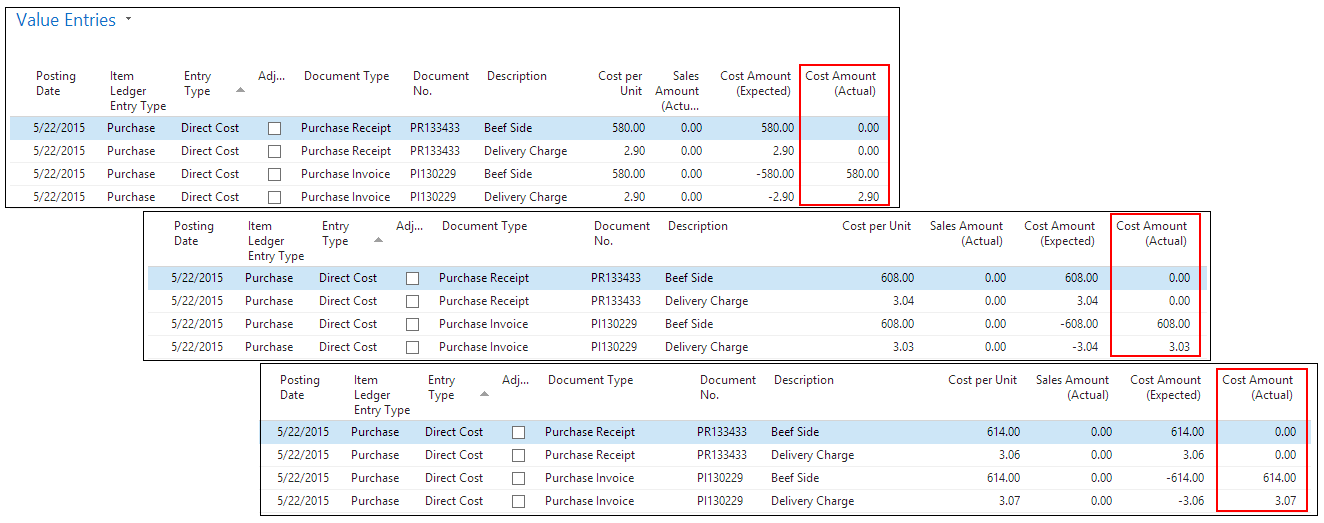In this walkthrough, you will learn how to process a purchase order for variable weight items in the Serial In/Serial Out scenario.
When using the Serial In/Serial Out scenario, the total weight of all of the cases for a specific lot is recorded for all MOVE transactions, and specific case weights are recorded according to serial number for INBOUND and OUTBOUND transactions.
 Function Background
Function Background
Variable weight is part of inventory management, and is used for items that are purchased, manufactured and sold in discreet units (for example, CASE or BOX) but where each unit has a variable weight and is therefore priced by weight.
When using the Serial In/Serial Everywhere scenario for variable weight, it means that a total weight is assigned to the entire lot rather than individual cases for MOVE transactions, and that an individual weight is assigned to each serial number for INBOUND and OUTBOUND transactions.
For MOVE transactions, the Item Ledger entries, and Warehouse entries record a transaction for the lot number. For INBOUND and OUTBOUND transactions, the Item Ledger entries record a transaction for each serial number, and the Warehouse entries record a transaction for the lot number.
The item tracking code, which is assigned to an item, is how JustFoodERP determines how variable weights are handled.
 About This Walkthrough
About This Walkthrough
 Story
Story
The JF Company purchases and receives sides of beef. These meat items are priced according to weight, and any vendor item surcharges are also distributed based on weight.
The SEATTLE location has been set up as a warehouse that uses non-directed put-aways. At the SEATTLE location, the JF company is purchasing 3 sides of beef (VW-SISO-BEEF_SIDE), which are received as cases but priced in pounds. The vendor charges a delivery surcharge of $3.00 per case. This surcharge is automatically added to the purchase order.
A side of beef is expected to weigh 150 pounds. The cost is $4.00 per pound.
When the sides of beef arrive, the weights are 145, 152 and 153.5 pounds. The delivery surcharge of $9.00 ($3.00 per case) is divided among the three cases based on the weight.
 Prerequisites
Prerequisites
-
Number series was defined for purchase orders
-
Lot number series was defined on the No. Series window
-
Serial number series was defined on the No. Series window
-
Units of measure were defined on the Units of Measure window
-
Item category was defined on the Item Categories window
-
Warehouse location is set up for non-directed picks and put-aways
-
Employee performing the steps is set up as a warehouse employee for the SEATTLE location
 Creating a Variable Weight Item
Creating a Variable Weight Item
The following procedures explain what needs to be done in order to create a variable weight item for the Serial In/Serial Out scenario:
 To Create an Item Tracking Code
To Create an Item Tracking Code
-
In the Search box, enter item tracking, and choose Item Tracking Codes. The Item Tracking Codes window opens.
-
Click New. The Item Tracking Code Card window opens.
-
Enter VW-S4-SISO in the Code field.
-
Enter Variable Weight Scenario 4 Serial In Serial Out in the Description field.
-
On the Serial No. FastTab, select the SN Specific Tracking field.
Under Inbound, select the following check boxes:
SN Purchase Tracking
-
SN Manufacturing Tracking
-
SN Transfer Tracking
Under Outbound, select the following check boxes:
SN Sales Tracking
-
SN Manufacturing Tracking
-
On the Lot No. FastTab, select all of the check boxes except for Lot No. Info Must Exist under Inbound and Outbound.
On the Misc. FastTab, select the Variable Weight Tracking check box.
-
Click OK.
 To Create a Variable Weight Item
To Create a Variable Weight Item
A variable weight item needs to be created for the sides of beef that will be purchased. The item's weight is expected to be 150 pounds per case.
-
In the Search box, enter items, and choose Items.
-
Click New.
-
Enter a VW-SISO-BEEF_SIDE in the No. field.
-
Enter Beef Side in the Description field.
-
Create the item's units of measure.
On the Navigate tab, in the Master Data group, choose Units of Measure. The Item Units of Measure window opens.
-
Add the following records:
Code Qt. per Base UOM Weight CASE 1 150 LBS 150 1 Select CASE in the Base Unit of Measure field.
Click OK.
The Base Unit of Measure field is populated with CASE on the General FastTab.
Select RAW for the Item Category Code field.
Enter information on the Invoicing FastTab.
Select FIFO in the Costing Method field.
Select the LBS in the Sales Price Unit of Measure Code field.
-
Select the LBS in the Purchase Price Unit of Measure field.
-
Define the vendor item surcharge. Note: The vendor number is an example only. You will have different vendors defined.
On the Navigate tab, in the Purchases group, choose Pricing>Vendor Surcharges.
-
Add the following records:
Sales Type Purch. Code Item No. Surcharge UOM Surcharge Code Value CASE 1002 VW-SISO-BEEF_SIDE CASE FREIGHT 3.00 This means that whenever the side of beef (VW-SISO-BEEF_SIDE) is purchased from the 1002 vendor, then $3.00 will be added to the purchase order for each case.
Click OK.
-
Enter information on the Item Tracking FastTab.
Select VW-S4-SISO in the Item Tracking Code field.
Select SERIAL in the Serial Nos. field.
-
Select LOT in the Lot Nos. field.
-
Enter 6M in the Expiration Calculation field.
On the Actions tab, in the Functions group, choose Weight>Calculate Net Weight.
The Net Weight field is populated on the E-Ship FastTab. The net weight is calculated based on the defined units of measure. The net weight flows to document lines (sales, picks, warehouse entries).
-
Click OK. The Item Card window is closed.
 Create a Variable Weight Purchase Order
Create a Variable Weight Purchase OrderIn the Search box, enter purchase orders, and select Purchase Orders.
Click New. The Purchase Order window opens.
-
Tab off of the No. field.
-
Select a vendor in the Buy-From Vendor No. field.
-
If not already displayed, show the Line Net Weight, Line Net Weight to Receive, Line Net Weight Received, Line Net Weight to Invoice and Line Net Weight Invoiced columns on the Lines FastTab.
-
Enter information on the Lines FastTab for the beef.
-
Select Item in the Type field.
-
Select VW-SISO-BEEF_SIDE in the No. field.
-
Select SEATTLE in the Location Code field.
-
Enter 3 in the Quantity field.
The value in the Unit of Measure field should represent the base UOM. This value should NOT be the unit of measure for the weight.
-
Enter 4.00 in the Direct Unit Cost (Purch. Price UOM) field. This is the cost of the item based on its weight. Therefore, the cost of the beef is $4.00 per pound.
The Direct Unit Cost Excl. Tax field is automatically populated with 600.00, which is the price per CASE. One CASE is expected to weigh 150 LBS at $4.00 per pound, which totals $600.00.
The delivery surcharge is automatically added since a surcharge set up for the item/vendor combination.
-
-
On the Home tab, in the Process group, choose Release.
At this point, none of the Line Net Weight fields are populated.
 Create a Warehouse Receipt
Create a Warehouse Receipt
Prerequisites
In the Search box, enter purchase orders, and select Purchase Orders. The Purchase Orders window opens.
Select the released purchase order that was created for the variable weight items. In this case, PO0026398.
-
On the Actions tab, in the Warehouse group, choose Create Whse. Receipt.
-
Click OK at the message that a Warehouse Receipt Header was created. The Warehouse Receipt window opens.
-
Enter the tracking information for the side of beef.
Select the VW-SISO-BEEF_SIDE line.
-
Enter 3 in the Qty. to Receive field.
-
Choose Line>Item Tracking Lines. The Item Tracking Lines window opens.
-
On the Actions tab, choose Assign Serial No. The Enter Quantity to Create window opens.
-
Enter 3 in the Quantity to Create field.
-
Select the Create New Lot No. check box.
-
Click OK.
Three lines are added, each with a serial number and lot number.
-
In the Net Weight fields, enter 145, 152 and 153.5. These are the individual weights of each side of beef.
-
Click OK.
The Line Net Weight to Receive field is automatically populated with 450.5, which is the total weight of all three cases.
-
On the Home tab, in the Process group, click Post Receipt.
-
Click Yes at the question asking if you want to post the receipt.
-
Click OK at the message that a source document was posted, and a put-away activity was created. The Post Whse. Receipt window opens.
If you return to the purchase order, you can see that some of the Line Net Weight fields have been populated. The values in the Direct Unit Cost Excl. Tax fields were recalculated to reflect the weights that were received. The 3 cases of beef weighed 450.5 pounds, and the total cost of the cases is $1802.00 ($4.00 x 450.5). The cost of each case is $600.66667 ($1802 divided by 3).
 Register the Warehouse Put-Away
Register the Warehouse Put-Away
Open the posted warehouse receipt if it is not already open.
-
On the Navigate tab, choose Put-away Lines. The Warehouse Put-away Lines window opens.
The lines show the following:
Take 1 case of the VW-SISO-BEEF_SIDE item (with a net weight of 145) from the RECEIVE bin, and place it into the A1-01-01 bin.
-
Take 1 case of the VW-SISO-BEEF_SIDE item (with a net weight of 152) from the RECEIVE bin, and place it into the A1-01-01 bin.
-
Take 1 case of the VW-SISO-BEEF_SIDE item (with a net weight of 153.5) from the RECEIVE bin, and place it into the A1-01-01 bin.
-
On the Home tab, in the Process group, choose Card. The Warehouse Put-away window opens.
-
On the Home tab, in the Process group, choose Register Put-away.
-
Click Yes to register the Put-away document. Each item is moved to the appropriate bins in JustFoodERP.
From the Warehouse Entries window, you can see the positive adjustments for each of the items, and the movement from the RECEIVE bin to the A1-01-01 bin.
 Invoice the Variable Weight Purchase Order
Invoice the Variable Weight Purchase Order
When the purchase invoice is posted, the vendor delivery charge will be split between the cases based on the weight.
In the Search box, enter purchase orders, and select Purchase Orders. The Purchase Orders window opens.
Select the released purchase order that was created for the variable weight items. In this case, PO0026398.
-
For the item charge line, enter 3 in the Qty. to Invoice field.
-
For the item line, enter 3 in the Qty. to Invoice field.
On the Actions tab, in the Posting group, choose Post.
-
Select Invoice, and click OK. The purchase invoice is posted.
From the Item Ledger Entries window, you can see the individual weight of each item in the Net Weight field. The Cost Amount (Actual) field shows the actual cost of the item cost plus the item charge cost, both of which are distributed based on the itemís weight.
When you look at the Value Entries window for each item, you can see that how the costs have been assigned to the item.
See Also
© 2015 Microsoft and IndustryBuilt Software. All rights reserved.
JustFoodERP 2015 Feature Pack 1 (8.00.01.00) | July 2015