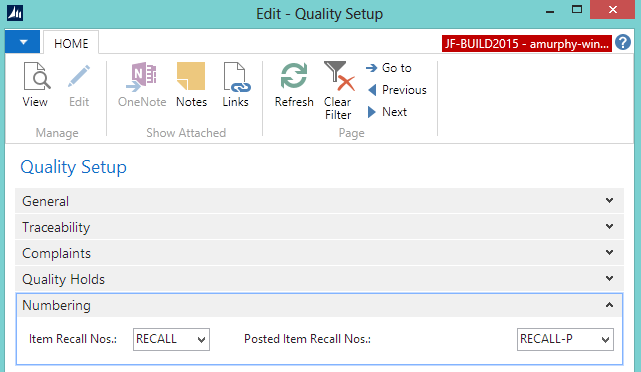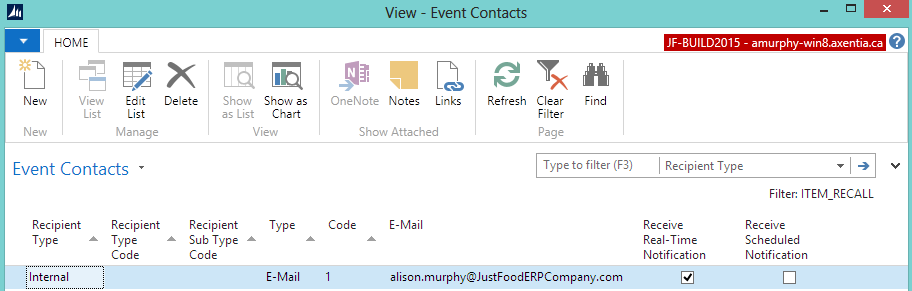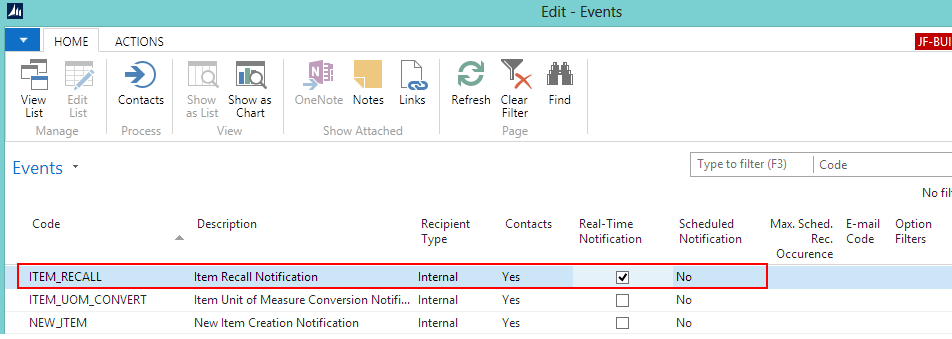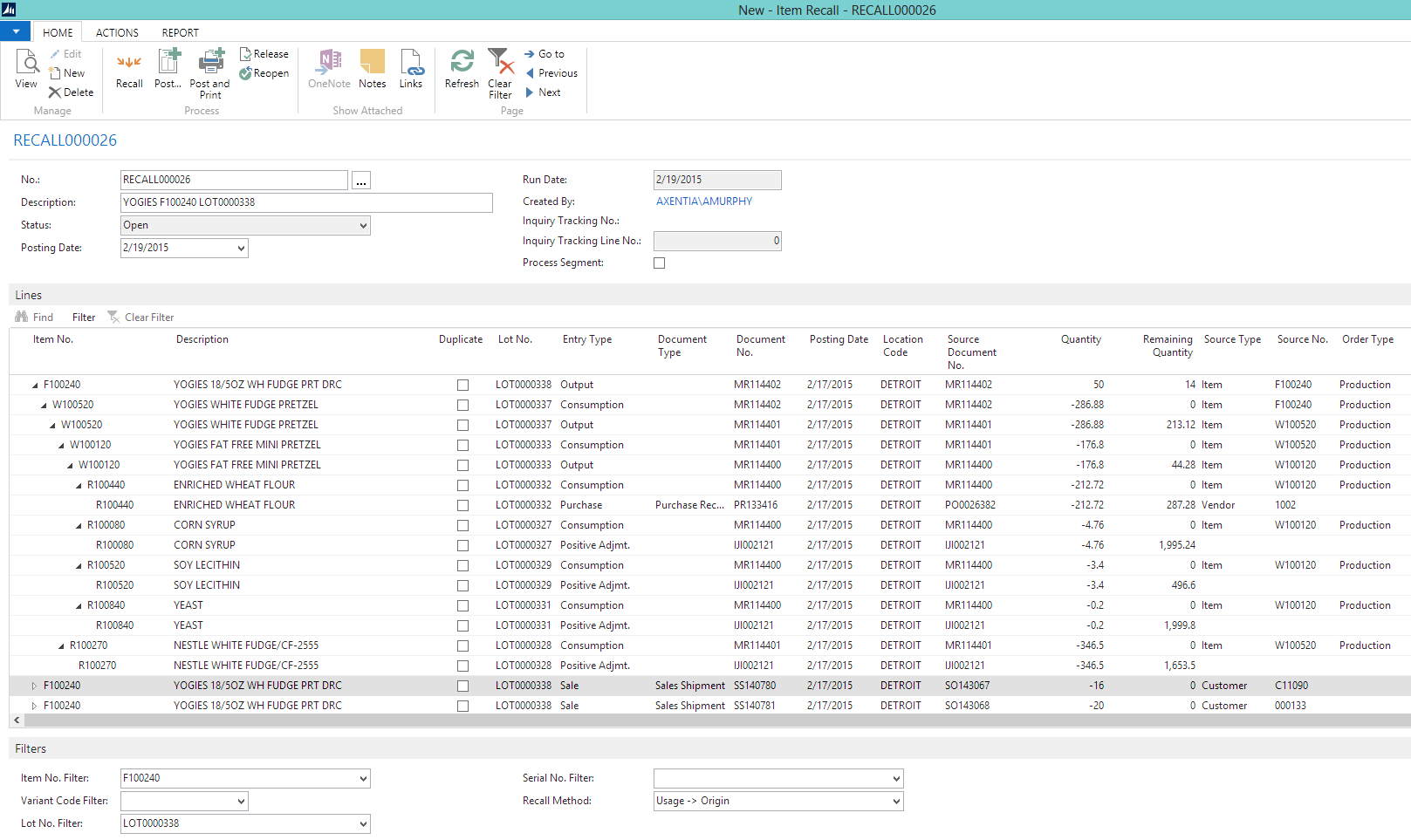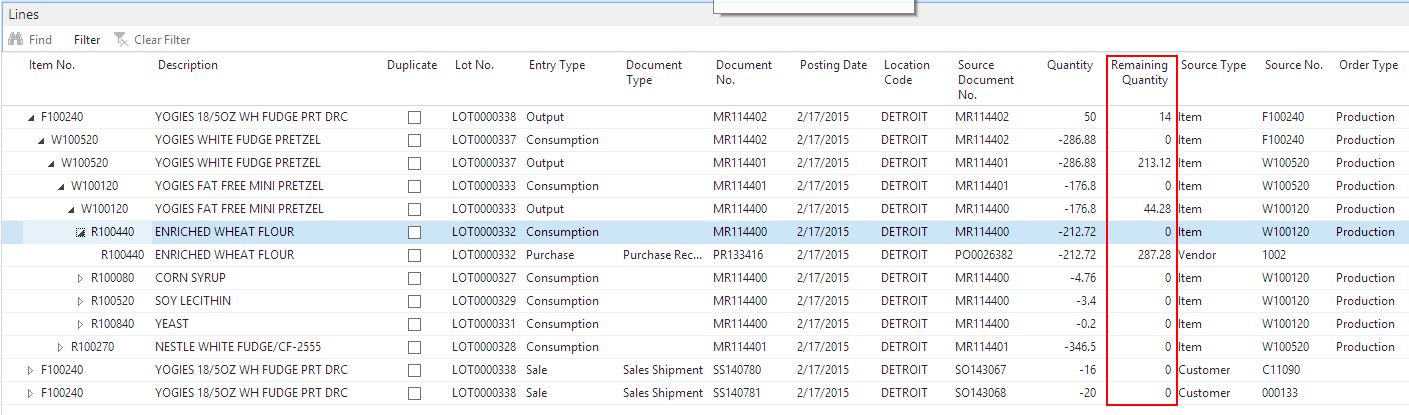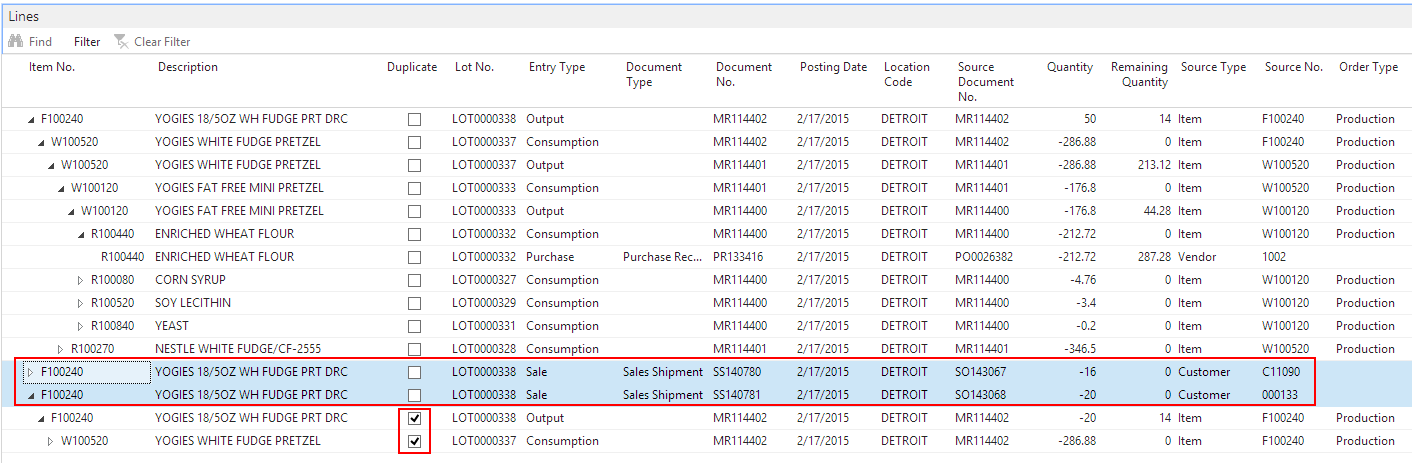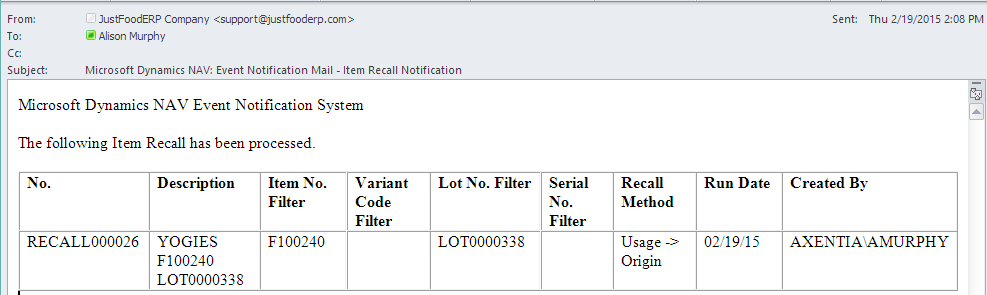In this walkthrough, you will learn what needs to be set up for item recalls, and how to create an item recall from a finished good item to its origin.
For information on an Origin to Usage recall, see Walkthrough: Performing an Item Recall (Origin to Usage).
 About This Walkthrough
About This Walkthrough
This walkthrough provides an overview on how to do the following:
- Set up item recalls
- Assign a number series to item recalls
- Set up an item recall event notification
- Create and post an item recall
- Create an item recall
- Post an item recall
 Story
Story
A customer has notified the JF Company that a shipment they received of YOGIES White Fudge Pretzels was found to have some plastic in one of the packages. The JF Company needs to see where the item originated from so that they can try to find where the problem occurred.
From the customer's sales shipment document, the JF Company can see that the item number for the YOGIES was F100240 and the lot number was LOT0000338. Using that information, the JF Company can perform an item recall to see where that lot originated, and what other items were used to create the finished good, and if the item was sold to any other customers. The JF Company can then start their item recall process.
 Prerequisites
Prerequisites
-
Lot tracking must be set up and in use for all RAW, WIP and FG items.
-
Number series are created for item recalls and posted item recalls.
 Setting up Item Recalls
Setting up Item Recalls
The following procedures explain what needs to be set up for item recalls:
 To Assign a Number Series to Item Recalls
To Assign a Number Series to Item Recalls
The number series determines the number that will assigned to new and posted item recalls.
In the Search box, enter quality setup, and select Quality Setup.
Go to the Numbering FastTab.
Select a number series for the Item Recall Nos. field. This number series will determine the number assigned to item recalls.
-
Select a number series for the Posted Item Recall Nos. field. This number series will determine the number assigned to posted item recalls.
Click OK.
 To Set up an Item Recall Event Notification
To Set up an Item Recall Event Notification
An Item Recall event notification will send an e-mail to specified contacts when an item recall is posted.
Prerequisites:
- Use Event Notifications check box is selected on the Event Notification Setup window.
- E-mail address is defined in the Event Notification From E-Mail field on the Event Notification Setup window.
In the Search box, enter events, and select Events.
On the Home tab, choose Edit List. The Events window opens.
-
Add the contacts who will receive e-mails when an item recall is posted.
For the ITEM_RECALL code, click the value in the Contacts column. The Event Contacts window opens.
-
On the Home tab, choose New.
-
In the Type field, select E-Mail.
-
In the Code field, enter 1. The code needs to be a unique number for an E-Mail type.
-
In the E-Mail field, enter the e-mail address.
-
Select the Receive Real-Time Notification check box.
-
Click OK. The Event Contacts window closes, and the value in the Contacts column changes to Yes.
-
For the ITEM_RECALL code, select the Real-Time Notification check box. This indicates an e-mail will be sent as soon as the item recall is posted.
-
Click OK. When an item recall is posted, Alison Murphy will receive an e-mail.
 Create and Post an Item Recall
Create and Post an Item Recall
The JF Company received a notice that some YOGIES they had sold to a customer were found to have some plastic in one of the packages. From the customer's sales shipment document, the JF Company employee can see that the item number for the YOGIES was F100240 and the lot number was LOT0000338. Using that information, the JF Company can perform an item recall to see what items were used to manufacture the item, and if the item was sold to any other customers.
Prerequisites
Setup procedures were completed.
 To Create an Item Recall
To Create an Item Recall
In the Search box, enter item recall, and select Item Recalls.
On the Home tab, choose New. The Item Recall window opens
-
In the Description field, enter YOGIES F100240 LOT0000338.
-
On the Filters FastTab, select F100240 for the Item No. Filter field.
-
In the Lot No. Filter field, select LOT0000338.
-
In the Recall Method field, select Usage->Origin. Looks at the item, and sees where it came from.
-
On the Home tab, in the Process group, choose Recall. The items matching the filter values are returned.
The contaminated Finished Good (FG) item (YOGIES 18/5OZ WH FUDGE PRT DRC F100240) is listed, as well as all of the WIP and RAW items that were used to create the F100240 item, and the customers who purchased the item.
When each item is expanded, you can see the items that were part of the parent item. For example, the F100240 item contains the W100520 item, and the W100520 item contains the W100120 and R100270 items. When a RAW item is expanded, you can see how it came into inventory. For example the R100440 item was purchased from the 1002 vendor.
In the Remaining Quantity field, any values that are greater than zero have items still in stock, and may need to be examined to see if the cause of the customer's complaint can be found.
Items, where the Document Type is Sales Shipment, have been shipped and the customers may need to be contacted if the JF Company determines that the YOGIES item needs to be recalled.
When the Duplicate check box is selected, it means that the line has already been listed above.
 To Post an Item Recall
To Post an Item Recall
After the item recall has been created, the item recall can be posted, which will trigger an e-mail to be sent to the contact set up for the ITEM_RECALL event notification.
 Video
Video