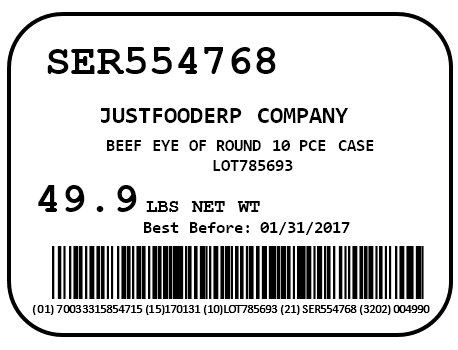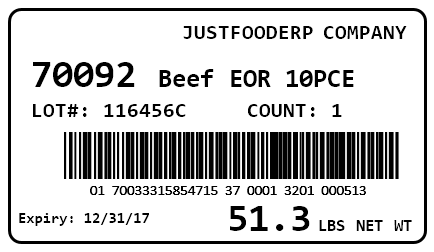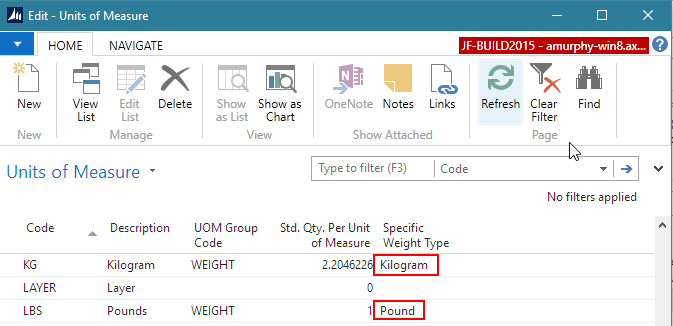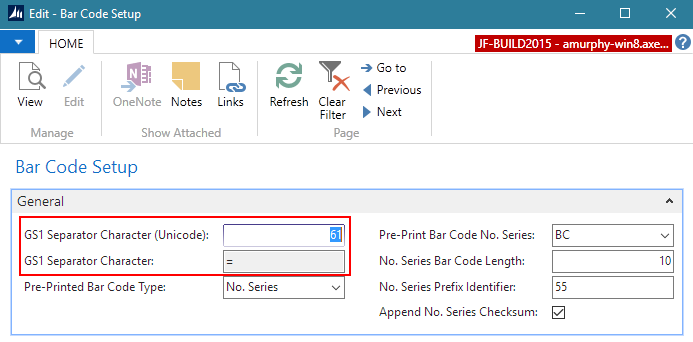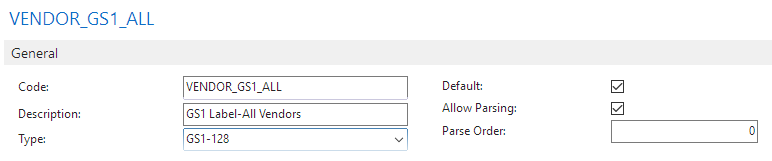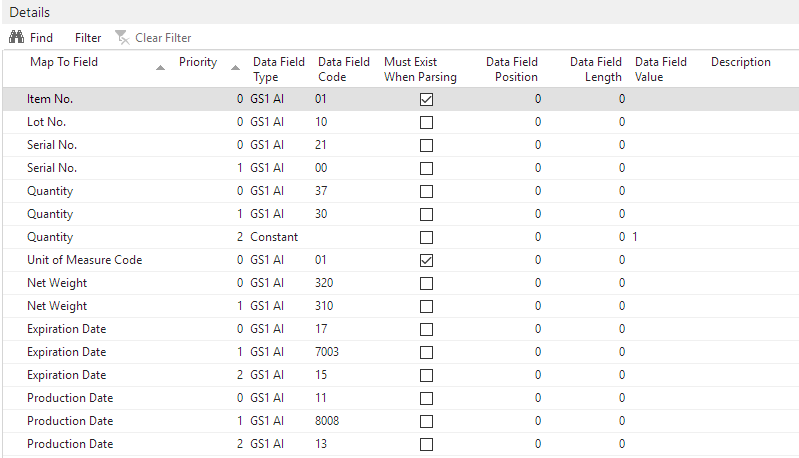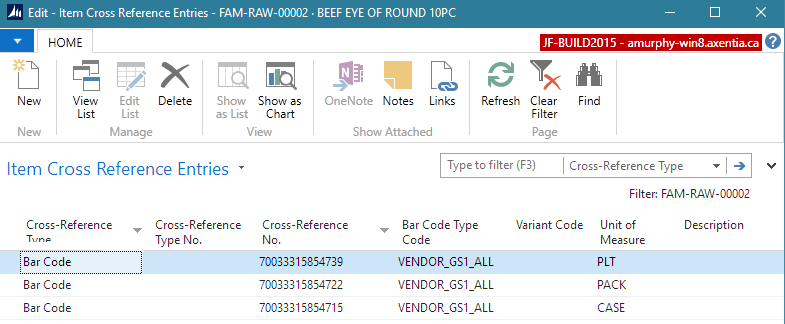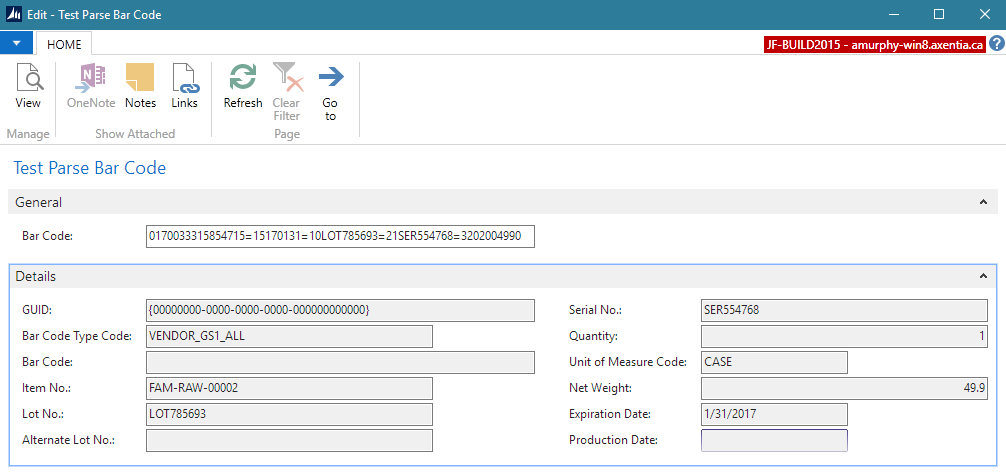In this walkthrough, you will learn how to set up vendor GS1 bar codes, and how Floor uses the GS1 bar codes when receiving.
 Function Background
Function Background
A GS1 bar code contains different data about a product. Often, below the bar code is human readable information. Note: The human readable code does not represent what is actually embedded inside the bar code.
GS1 bar codes contain a standard set of application identifiers, which identify the meaning and formatting of the data within the bar code. For example, (17) is the expiry date in the YYMMDD format. GS1 bar codes also contain the Global Trade Item Number (GTIN), which uniquely identifies the item and its unit of measure. The GTIN is (01) and is always a fixed length of 14 numbers. For more information about GS1 bar codes, visit www.GS1.org.
When scanning, the bar code would be read as ]C1019323044312434010103379<GS>171610252141132322<GS>3201000217371. ]C1 is a function code one that tells the scanner that the bar code is a GS1. <GS> is a group separator, which is used to identify the end of variable length data. For example, 10 is the lot number, which could be any length. The group separator indicates the end of the lot number. Whereas, the expiry date 17 is always six characters therefore a separator is not required.
When scanning the bar code, the scanner cannot read the group separator, so the scanner needs to be configured so that it converts the group separator to a readable character. For example, on your scanner, you could set up the scanner so that it interprets the separator as an equals sign (=), which means the bar code would be read as ]C1019323044312434010103379=171610252141132322=3201000217371.
When the bar code is scanned, the information is sent to JustFooERP and it is deciphered as follows:
- ]C1: Recognizes that this is a valid GS1 bar code
- 0193230443124340: 01=GTIN. Parses the next 14 characters, and verifies they are a valid GTIN.
- 10103379=: 10=Lot Number. This is variable length data, and parses the data to the global separator.
- 17161025: 17=Expiry Date. Parses the next 6 characters as YYMMDD.
- 2141132322=: 21=Serial Number: This is variable length data, and parses the data to the global separator.
- 3201000217: 3201=Weight in Pounds with 1 Decimal. Parses the next 6 characters as pounds, and applies the appropriate decimal place, in this case 1 decimal place.
- 371: 37=Quantity. Parses the next 8 characters (no decimals allowed), and assumes the UOM of the GTIN.
| GTIN=93230443124340 | Serial Number=41132322 |
| Lot Number=103379 | Weight (LBS)=21.7 |
| Expiry=10/25/2016 | Quantity=1 |
 About This Walkthrough
About This Walkthrough
This walkthrough provides an overview on how to do the following:
- Set up a GS1 bar code
- Set up GS1 weights
- Set up GS1 separators
- Set up a vendor GS1 bar code type
- Set up the GTIN cross references
- Test parse a bar code
- Set up Floor to use GS1 bar codes
- Receive in Floor using GS1 bar codes
- Scan a vendor label and keep the label
- Scan a vendor label and print a new label
- View the scanned bar code entries
 Story
Story
The JustFoodERP Company purchases the BEEF EYE OF ROUND 10PC (FAM-RAW-00002) item from two different vendors, and each of those vendors creates their own GS1-128 bar code.
The Global Trade Item Numbers (GTINs) for the item are as follows:
Case: 70033315854715
-
Pack (contains 4 cases): 70033315854722
-
Pallet (contains 12 cases): 70033315854739
The Olympic Wholesale vendor's bar code contains the following information:
| Name | Application Identifier |
| GTIN | 01 |
| Best Before | 15 |
| Lot number | 10 |
| Serial number | 21 |
| Net weight in pounds (where n represents the number of decimal places) | 320n |
The Ashley Costa vendor's bar code contains the following information:
| Name | Application Identifier |
| GTIN | 01 |
| Quantity | 37 |
| Net weight in pounds (where n represents the number of decimal places) | 320n |
 Prerequisites
Prerequisites
-
Global Trade Item Number (GTIN) of the items that that you purchase.
-
Hand-held scanner was set up so that it inserts separators when scanning.
 Setting up Vendor GS1 Bar Codes
Setting up Vendor GS1 Bar Codes
The following procedures explain how to set up vendor GS1 bar codes:
- Set up GS1 Weights
- Set up GS1 Separators
- Set up a Vendor GS1 Bar Code Type
- Set up the GTIN Cross References
- Test Parse a Bar Code
 Set up the GS1 Weights
Set up the GS1 Weights
You need to set up a specific weight type on the Units of Measure window, which allows GS1 weight parsing to identify which UOMs are pounds and kilograms.
Open the Units of Measure window.
Navigate to /Departments/Administration/Application Setup/Purchase/Units of Measure.
-
Click Edit List.
-
For the unit of measure that represents kilograms, select Kilogram from the Specific Weight Type field.
-
For the unit of measure that represents pounds, select Pounds from the Specific Weight Type field.
-
Click OK.
 Set up GS1 Separators
Set up GS1 Separators
You need to define the character that will be used to separate the bar code data fields.
Important: You need to set up your hand-help scanner so that it inserts a separator when scanning.
Open the Bar Code Setup window.
Navigate to /Departments/Administration/Application Setup/Warehouse/Labels/Bar Code Setup.
-
In the GS1 Separator Character (Unicode) field, enter the unicode that represents the separator that was defined on the scanner. For example, 61 is the unicode for the equals sign (=).
Note: Do not set the separator to a character that might be found in the bar code.
Click OK.
 Set up a Vendor GS1 Bar Code Type
Set up a Vendor GS1 Bar Code Type
The vendors that the JustFoodERP Company buys from all use different configurations of GS1-128 bar codes, which use application identifiers (AIs) to identify the different information in the bar code.
A GS1 bar code type needs to be set up that represents the AIs contained in the different GS1 vendor bar codes.
-
Open the Bar Code Types window.
Navigate to /Departments/Administration/Application Setup/Warehouse/Labels/Bar Code Types.
-
Click New. The Bar Code Type Code Card window opens.
-
Enter the following information in the General FastTab:
Field Description Code Code that represents the vendor bar code. Description Enter a description of the vendor bar code. Type Select the GS1-128. Default Select this check box. When you select this check box, it means that this GS1 bar code type will be printed on the Inventory Label report. Allow Parsing Select this check box, which allows this bar code type to be considered when trying to match a scanned bar code with a bar code type code. Parse Order Enter 0. -
Enter the following information in the Parsing FastTab. The Parsing FastTab contains the information that allows JustFoodERP to determine whether an incoming scanned bar code matches a bar code type.
Field Description First Two Chars are Numeric Select this check box. First Two Chars are Valid AI Select this check box. First Data Segment is Valid AI Select this check box. -
Set up the Details FastTab as follows:
The values in the Data Field Code fields represent the AIs for the GS1 bar code.
You can map a field to more than one Data Field Code. For example, Serial No. is mapped to 21 (serial number) and to 00 (serial shipping container code), which means if a bar code has 21 or 00 as an application identifier, the information will be mapped to the serial number.
The Unit of Measure line has the same data field code as the Item No. line because the UOM is based on the GTIN. The GTIN and its UOM need to be cross-referenced with an item.
The Quantity line where the Data Field Type is Constant inserts a quantity of 1 if an AI did not exist for the other two quantities.
-
Click OK.
 Set up the GTIN Cross References
Set up the GTIN Cross References
In order for JustFoodERP to recognize a Global Trade Item Number (GTIN), you need to cross-reference the GTIN with an item in JustFoodERP. GTINs are based on an item's UOM so you also need to specify the UOM for each GTIN.
The Global Trade Item Numbers (GTINs) for the item are as follows:
Case: 70033315854715
-
Pack (contains 4 cases): 70033315854722
-
Pallet (contains 12 cases): 70033315854739
-
In the Search box, enter items, and then choose Items.
-
Open the item card for an item that you purchase from a vendor. In this case, BEEF EYE OF ROUND 10PC (FAM-RAW-00002).
On the Navigate tab, in the Master Data group, choose Cross References.
-
Add the following lines:
Note: You must enter a valid GTIN otherwise the bar code cannot be scanned correctly.
Cross-Reference Type Cross-Reference No. Bar Code Type Code Unit of Measure Bar Code 70033315854715 VENDOR_GS1_ALL CASE Bar Code 70033315854722 VENDOR_GS1_ALL PACK Bar Code 70033315854739 VENDOR_GS1_ALL PLT Click OK.
 Test Parse the Bar Codes
Test Parse the Bar Codes
You can check that you have set up your vendor bar codes correctly by test parsing the bar code. This will check the bar code, and if successful, will list the data found within the bar code.
When test parsing the bar code, you need to enter the bar code in the way that the scanner will read it. As a result, you need to remove unnecessary characters and spaces, and you need to add a separator (as defined on the Bar Codes Setup window) between data fields.
For example, a human readable vendor bar code number is shown as (01) 70033315854715 (15)170131 (10)LOT785693 (21) SER554768 (3202) 004990 but when test parsing the data, you need to remove the parentheses and spaces, and you need to insert separators between the data fields so that the code looks like 0170033315854715=15170131=10LOT785693=21SER554768=3202004990. Note: You do not have to insert a separator after a fixed length value, but if you do not know which values are fixed and which are variable, you can enter a separator between all of the data fields.
-
Open the Test Parse Bar Code window.
Navigate to /Departments/Administration/Application Setup/Warehouse/Labels/Test Parse Bar Code.
-
Enter the bar code in the Bar Code field.
-
Tab off of the field. The Details FastTab is populated if the bar code is recognized.
 Setting up Floor to use GS1 Bar Codes
Setting up Floor to use GS1 Bar Codes
Only the Guided screens in Floor can interpret the data in a GS1 bar code. You need to set up JustFoodERP so that Floor will use these Guided screens.
- See How to: Set up Floor Guided Interfaces for more information.
 Receiving in Floor using GS1 Bar Codes
Receiving in Floor using GS1 Bar Codes
You have purchased the BEEF EYE OF ROUND 10PC (FAM-RAW-00002) item from the Olympic Wholesale vendor and the Ashley Costa vendor, both of whom use GS1 bar codes.
The items have arrived at the warehouse, and you are ready to scan the items using your hand-held scanner that is set up with Floor.
When a vendor label has an application identifier of 00 (container data) or 21 (serial number), and the bar code has not been used previously during receiving, then you can keep the vendor label. The bar codes from the Olympic Wholesale vendor contain enough information so you will not be required to print a new label. But the bar codes from the Ashley Costa vendor do not contain enough information, and you will be required to print new labels.
The following procedures will show the following:
 Scan a Vendor Label while Receiving and Keep the Label
Scan a Vendor Label while Receiving and Keep the Label
The Olympic Wholesale bar code contains the application identifier 21, which represents the serial number, therefore you can keep the vendor label.
-
Open the Floor application.
-
From the Main Menu, tap Receiving.
-
Tap Whse. Receiving, and tap Search to view the list of warehouse receipts.
-
Select the warehouse receipt, and tap Open. The Warehouse Receipt Lines screen opens.
-
Select the line that you want to receive. The Guided Whse. Receipt Entry screen opens.
-
At the Bar Code field, scan the vendor bar code. The data in the bar code is read by Floor. If any required information is missing, you will be prompted to enter that information.
-
If prompted, enter any required information not included in the scanned bar code, and the press <Enter> to advance to the next field.
If all of the items on the line have been entered, the field will stay on the last input field.
If more items need to be entered for the line, you will be returned to the Bar Code field.
-
If returned to the Bar Code field, repeat steps 6 and 7.
-
If there are more lines to receive, move to the next line.
-
When all of the items have been received, tap Post on the Whse. Receipt Entry screen to post the entire receipt.
 Scan a Vendor Label while Receiving and Print a New Label
Scan a Vendor Label while Receiving and Print a New Label
The Ashley Costa bar code does not contain a 00 or 21 application identifier, which means a new label needs to be printed.
-
Open the Floor application.
-
From the Main Menu, tap Receiving.
-
Tap Whse. Receiving, and tap Search to view the list of warehouse receipts.
-
Select the warehouse receipt, and tap Open. The Warehouse Receipt Lines screen opens.
-
Select the line that you want to receive. The Guided Whse. Receipt Entry screen opens.
-
At the Bar Code field, scan the vendor bar code. The data in the bar code is read by Floor. If any required information is missing, you will be prompted to enter that information.
Since the bar code does not have an application identifier of (00) or (21), you will see a message that says "Re-Labeling Required".
-
If prompted, enter any required information not included in the scanned bar code, and the press <Enter> to advance to the next field.
Once you have entered information in the last field, when you press <Enter>, you will be automatically taken to the Print screen.
Note: The displayed label is not the exact label that will be printed.
-
Tap Print. The label prints.
If all of the items on the line have been entered, you will be returned to the last input field.
If more items need to be entered for the line, you will be returned to the Bar Code field.
-
If returned to the Bar Code field, repeat steps 6 and 8.
-
If there are more lines to receive, move to the next line.
-
When all of the items have been received, tap Post on the Whse. Receipt Entry screen to post the entire receipt.
 Viewing the Scanned Bar Code Entries
Viewing the Scanned Bar Code Entries
Once a vendor bar code is scanned, you can see the information that is associated with bar code. This information will be used the next time the bar code is scanned.
 Video
Video
See Also
© 2016 Microsoft and IndustryBuilt Software. All rights reserved.
JustFoodERP 2015 Feature Pack 3 (8.00.03.00) | August 2016