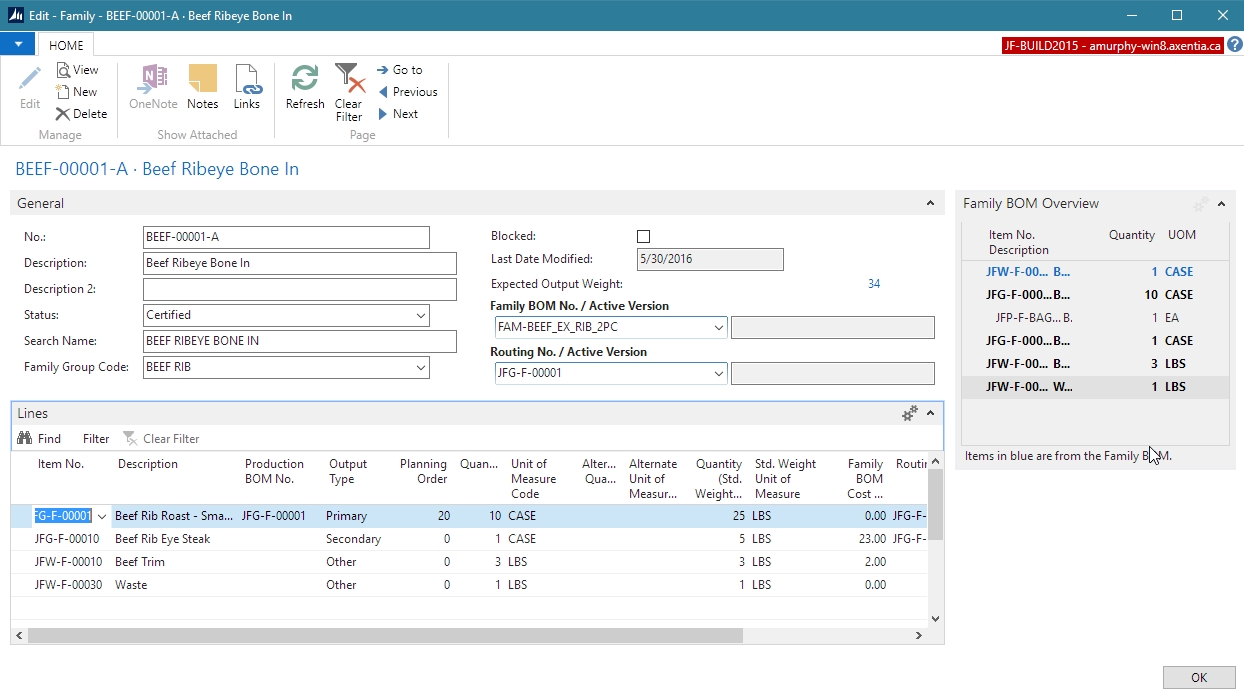These Release Notes explain the JustFoodERP fixes and new functions that are in this release.
Some of the new functions have a short video clip demonstrating the changes. Look for the
![]() icon. A single video has also been created, which includes all of the video clips in a single video file: Release Video.
icon. A single video has also been created, which includes all of the video clips in a single video file: Release Video.
For release information related to the JustFoodERP applications, see Applications.
This release was tested on a JustFoodERP environment that had Microsoft Dynamics NAV cumulative update 15.
 Documentation
Documentation
The following changes were made to the documentation:
Updated the How Do I: Create a Clean Company video (in the JustFoodERP Video Series) to explain that you need a developer license in order to delete all of the data from the Clean Company package, and that you need to change the company status to Testing or Development.
Added the Bin Management section (Help>JustFoodERP>Warehouse and Inventory).
-
Added the Item Overhead Rates section (Help>JustFoodERP>Finance).
-
Added the Set up Plant Labels procedure, which can be accessed from the About Plant page (Help>JustFoodERP>Applications>Plant)
-
Added the About Families section to the Production page (Help>JustFoodERP>Production).
-
Added the Production section to the Walkthroughs page (Help>JustFoodERP>Walkthroughs).
-
Added the Labels section (Help>JustFoodERP>Warehouse and Inventory)
 Finance
Finance
 Finished Production Orders: Reopen
Finished Production Orders: Reopen
You can now reopen a finished production order, which allows you to post additional consumption and output, and then finish the order once complete. The Change Status to Released action, on the Finished Production Order window, changes the finished production order to a released production order.
To reopen a finished production order:
-
Open a finished production order.
-
On the Actions tab, in the General group, choose Change Status to Released.
-
Click Yes to confirm that you want to open the finished production order.
The production order was changed to released, and can now be found from the Released Prod. Orders window.
The following changes were made:
-
The Change Status to Released action was added to the Finished Prod Orders window and the Finished Production Order window.
-
The Finished Prod. Order field was removed from the Consumption Journal window and the Output Journal window.
 Item Overhead Rates
Item Overhead Rates
You can now assign overhead rate categories to an item, which allows the breakdown of overheads across multiple accounts.
You can create overhead rate categories to which you can assign a general business posting group and general product posting group. Then you can assign the overhead categories to an item, and define when the overhead rate applies, and to what location.
To define overhead rate categories:
To assign overhead rate categories to an item:
The following changes were made:
-
The Overhead Rates window was added.
-
The Item Overhead Rates was added.
-
The Overhead Categories field was added to the Item Card window, which opens the new Item Overhead Rates window.
-
The Overhead Categories field was added to the Stockkeeping Unit Card window (Invoicing FastTab), which opens the new Item Overhead Rates window.
-
The Overhead Rate field, on the Item Card window, was changed so that a value cannot be manually entered if overhead categories were added to the item.
 Manufacturing
Manufacturing
 Bin Management: Day Identifier for a To-Production Bin
Bin Management: Day Identifier for a To-Production Bin
You can now add a day-identifier to the To-production bin defined for a location, work center and machine center. This is helpful for companies who use full-bin consumption but are unable to post the consumption until the following day.
From a location, work center or machine center, you can set JustFoodERP to use the Bin+Day algorithm, which adds a number to the end of the To-production bin that indicates the day the production order started. The days are indicated as follows:
- 1-Monday
- 2-Tuesday
- 3-Wednesday
- 4-Thursday
- 5-Friday
- 6-Saturday
- 7-Sunday
If production was started on Monday, the To-production bin would end in 1 (for example, INBOUND1).
To set up locations, work centers and machine centers to use Bin+Day algorithm:
The following changes were made:
The To-Production Bin Algorithm field was added to the Location Card window. The field indicates if you should use an algorithm for To-Production bins. If Bin+Day is selected, then the Components window of a production order will show the To-production bin plus the number that represents the start date of the production order. The days of the week are identified as follows: 1=Monday, 2=Tuesday, 3=Wednesday, 4=Thursday, 5=Friday, 6=Saturday and 7=Sunday. For example, if the production order starts on Tuesday and the To-production bin is INBOUND, then the Components window will show INBOUND2 as the bin code.
-
The To-Production Bin Algorithm field was added to the Work Center Card window.
-
The To-Production Bin Algorithm field was added to the Machine Center Card window
 Families: Documentation
Families: Documentation
The following documentation was added for the new family function:
 Families: Group Codes
Families: Group Codes
You can now group similar families together by using the family group code. The new Family Groups window allows you define family group codes, which can then be applied to a family from the Family window.
To create family groups codes and assign to a family:
The following changes were made:
The Family Groups window was added.
 Family Window
Family Window
The family window went through extensive changes to allow you to more easily define the item(s) that will be consumed in order to produce the family items.
You can now do the following from the Family window:
Assign the family to a group using the Family Group Code field.
-
Specify what is being consumed in order to create the items in a family. On the General FastTab, the Family BOM No./Active Version field allows you to choose a BOM that contains the item(s) that will be consumed in order to create the items specified on the lines. If there is more than one BOM version, the active version will be used. The items on the Lines FastTab are the output from the item(s) in the family BOM. The line items can also have their own BOMs as specified in the Production BOM No. field. The components from the family lines, and the family header BOM will be pushed to the Prod. Order Components window (accessed from a production order).
-
View the relationship of the family BOM and its components from the Family BOM Overview FactBox. The bold blue lines are the items in the family BOM. The bold black lines are the line items within the family. The non-bold lines are the components of the BOMs of the individual lines.
-
Add routing to the family lines. In cases where a line's routing is different than the family BOM, you can define that routing in the Routing No. field. The field is automatically populated with the routing associated with the item but you can change the value. If there is more than one routing version, the active version will be used. The routings will be pushed to the production orders. If a routing number was not added to the line, the routing number from the header will be pushed to the production order.
-
Indicate how you want the costs of the family BOM to be distributed across the family lines. This allows you to give certain items a larger percentage of the cost. The Family BOM Cost Dist. % field indicates which percentage of the family BOM costs should be allocated to the family line. If the total of Family BOM Cost Dist % fields does not add up to 100, you will receive an error when changing the status to Certified, and you will need to change the cost distribution to equal 100 from the production order. The cost distributions will be pushed to production orders. When the Family BOM No. field does not have a value in the General FastTab, the Family BOM Cost Dist % field should not have a value.
-
Enter quantities for the lines in a UOM that is different than the base UOM using the Alternate Quantity and Alternate Unit of Measure Code fields.
-
View the total expected weight of all the items that will be manufactured from the Expected Output Weight field.
-
View the total standard weight of a family component based on the quantity and the item's net weight from the Quantity (Std. Weight UOM) and Std. Weight Unit of Measure fields.
-
Define if family line items should be considered when calculating family planning, and also define in what order an item should be considered if it's used in more than one family as a primary. The Output Type field allows you to indicate if a family line is primary, secondary or other. Only primary lines will be considered when family planning is performed from the Planning Worksheet window. The Planning Order field is used when calculating family planning when an item is included in more than one family with an output type of Primary. The item with the lowest planning number will be given priority. The value must be unique for each item that is in different families as a primary. When the family status is changed to Certified, JustFoodERP will check that the Planning Order field has unique values for families that have the same item as Primary.
-
Define if a family is New, Certified, Under Development or Closed using the Status field. You can only create production orders for families that are certified. Before the Status field can be change to Certified, JustFoodERP checks a series of conditions.
To create a family:
-
See Create a Family
The following changes were made to the General FastTab:
The Family Group Code field was added. (Also added to the Families window.)
The Family BOM No./Active Version field was added.
-
The Expected Output Weight field was added.
-
The Status field was added.
-
The following fields were removed: Source Item No and Linked Prod. Sequencing Method.
The following changes were made to the Lines FastTab:
The Production BOM No. field was added.
The Active Routing Version field was added. The field indicates the active version of the selected production BOM.
-
The Routing No. field was added.
-
The Active Routing Version field was added. The field indicate the active version of the selected routing.
-
The Family BOM Cost Dist. % field was added.
-
The Alternate Quantity and Alternate Unit of Measure Code fields were added.
-
The Quantity (Std. Weight UOM) and Std. Weight Unit of Measure fields were added.
-
The Output Type field was added.
-
The Planning Order field was added.
The following changes were made to the FastTabs:
The Family BOM Overview FactBox was added. (Also added to the Families window.)
 Families: Items
Families: Items
You can now view the families that an item belongs to.
To view the families that an item belongs to:
Open an Item Card window.
On the Navigate tab, in the Assembly/Production group, choose Production>Families. If Line No. field is 0 (zero), then the item is from the family BOM.
The following changes were made:
The Item Families window was added.
The Families option was added to the Production option in the Assembly/Production group on the Navigate tab on the Items window and the Item Card window. The Families option opens the new Item Families window.
 Family Planning
Family Planning
You can now calculate planning using families. Previously, planning would only suggest item production orders but now family production orders can also be suggested by opening the new Family Production Worksheet window. Family planning will ensure that demand is met while minimizing excess supply due to over-production of some families.
When on the Planning Worksheet window, you have the option of running a calculation that includes families. Family items with an Output Type of Primary on the Family window will be considered in family planning. If an item has an output type of Primary on two different families, the Planning Order field is used to determine which item gets priority in the planning. The lower the planning number, the higher the priority. Items that have an output type of Secondary or Other will NOT be considered in the family planning.
The start date of the planning line is also considered when calculating family planning. Planning lines with different starting dates cannot use the same family during production.
Once the family planning calculation is run, the Family Production Worksheet window is populated with the families that will fulfill the requirements. The Family Factor field will show how many families are required to meet the demand. The family factor can be changed, and when the planning lines are refreshed, the family components will be updated to reflect the new family factor.
You can now indicate what is an acceptable overage from the Manufacturing Setup window.
To set up the planning overage percentage:
To calculate family planning:
The following changes were made:
-
The following changes were made to the Planning Worksheet window:
The Family No. field was added.
-
The Family Factor field was added.
-
The Family field was added.
-
The Family Production Worksheet option was added to the Navigate tab. This option opens the Family Production Worksheet window, which allows you to perform family based planning.
-
The Planning Components window (Planning Worksheet window>Navigate>Components) was changed to show items in the family BOM in bold blue lines, items within the family in bold black lines, and components of the BOMs of the individual lines in non-bold lines.
-
The Family Production Worksheet window was added, which allows you to calculate what families can be produced in order to satisfy the family items calculated on the Planning Worksheet window
-
The Family Prod. Planning Overage % field was added to the Manufacturing Setup window, which indicates the overage percentage that determines if an item appears on the Family Overages FactBox on the Family Production Worksheet window.
 Families: Production Orders
Families: Production Orders
Production orders were changed to handle the updated Families function. The following changes were made to production orders:
Only certified families can be selected when created manually or from the planning worksheet.
-
The Routing No. fields, on a production order, are now populated with the values from the lines in the Family window. If a value wasn't defined for the line, the value is from the routing number defined on the General FastTab on the Family window.
-
The Production Journal window was changed to show items in the family BOM in bold blue lines.
-
The costs from the family BOM can now be distributed across the family items in a released production order. If the released production order has a source type of Family, then the Family BOM Cost Dist. % field will be populated with the values from the lines on the Family window. You can manually change the value in the Family BOM Cost Dist % field (if the source type is Family). Or you can use the Calc. Family BOM Cost Dist. % action to open the Calc. Family BOM Cost Dist % report and distribute the costs based on quantity, weight or market price, or you can choose to reset the fields to the default values from the Family window. When finishing the production order, JustFoodERP verifies that the Family BOM Cost Dist % fields total 100 if the selected family has a family BOM.
The following changes were made:
-
The following changes were made to the Released Production Order window:
Family BOM Cost Dist. % field was added to the Lines FastTab.
-
Calc. Family BOM Cost Dist. % action was added.
The Calc. Family BOM Cost Dist % report was added.
-
The Family BOM Cost Dist. % field was added to the Lines FastTab on the Finished Production Order window.
 Family: Miscellaneous
Family: Miscellaneous
The following changes were made for the new Family function:
The following field was removed from the Manufacturing Setup window: Use Family for Link Priority.
-
Warehouse picking now handles family production orders. When a warehouse pick is created for a family production order, the pick will contain the items from the family header BOM.
-
Inventory movements now handle family production orders. When an inventory movement is created for a family production order, the movement will include the items from the family header BOM.
The Calc. Consumption and Calc. Full Bin Consumption actions, on the Consumption Journal window, were updated to now consider the components in the family header BOM.
You can now see which lines are the header level consumption lines for family orders on the Production Journal window. The family header components are shown in blue.
 Production BOMs
Production BOMs
You can now update the alternate UOM quantity from the Production BOM window, which allows you to enter BOM lines in an alternate UOM such as weight, and have the standard quantity field update accordingly.
The following changes were made:
On the Production BOM window, the Quantity (Alt. UOM ) field can now be edited. If the field is changed, then the Quantity Per field is updated based on the UOM conversion.
 Platform
Platform
 Session List Window in the Cloud
Session List Window in the Cloud
You can now run a Session List window in a Cloud environment. Previously, the Dev client would start when the Sessions page was opened, which wouldn't work in the Cloud.
From the Session List (Cloud) window, you will not be able to debug your own session but can debug any session that is not your own. You can kill any of the sessions.
The following changes were made:
- Session List (Cloud) window was added.
 Purchases and Payables
Purchases and Payables
 Inventory Overview: Vendor Fields
Inventory Overview: Vendor Fields
You can now see vendor related details from the Inventory Overview window with the new Vendor No., Vendor Name and Alternate Lot No. fields.
The new fields are hidden by default, so you will have to manually show them.
The following changes were made to the Inventory Overview window:
Vendor No. field was added.
-
Vendor Name field was added.
-
Alternate Lot No. field was added.
 Purchase Orders: Copy Header Comments
Purchase Orders: Copy Header Comments
You can now define if you want to copy purchase order comments to warehouse receipts or warehouse put-aways.
On the Comment Sheet window, you can select the Copy to Whse. Receipt check box and the Copy to Whse. Put-away check box to indicate that you want the comment to be copied to the appropriate documents.
To copy purchase order comments:
Open a purchase order.
-
On the Navigate tab, in the Order group, choose Comments. The Comment Sheet window opens.
-
Enter a comment.
-
Select the Copy to Whse. Receipt check box if you want the comment to be copied to a warehouse receipt generated from the purchase order.
-
Select the Copy to Whse. Put-away check box if you want the comment to be copied to a warehouse put-away
Any warehouse receipts or warehouse put-aways created from the purchase order will contain the comments that were marked to be copied to the warehouse documents.
The following changes were made to the Comment Sheet window:
Copy to Whse. Receipt check box was added.
-
Copy to Whse. Put-away check box was added.
 Purchase Return Orders: Copy Header Comments
Purchase Return Orders: Copy Header Comments
You can now define if you want to copy purchase return order comments to warehouse shipments or warehouse picks.
On the Comment Sheet window, you can select the Copy to Whse. Shipment check box and the Copy to Whse. Pick check box to indicate that you want the comment to be copied to the appropriate documents.
To copy purchase return order comments:
Open a purchase return order.
-
On the Navigate tab, in the Order group, choose Comments. The Comment Sheet window opens.
-
Enter a comment.
-
Select the Copy to Whse. Shipment check box if you want the comment to be copied to a warehouse shipment generated from the purchase return order.
-
Select the Copy to Whse. Pick check box if you want the comment to be copied to a warehouse pick.
-
Click OK.
Any warehouse shipments or warehouse picks created from the purchase return order will contain the comments that were marked to be copied to the warehouse documents.
The following changes were made to the Comment Sheet window:
Copy to Whse. Shipment check box was added.
-
Copy to Whse. Pick check box was added.
 RapidStart
RapidStart
The Clean Company function was updated so that it now removes data from the following tables:
Bar Code Tracking (23019039)
-
Family Prod. Process Order (23019509)
-
Family Production Line (23019997)
-
Integer Auto Serial Number (23019068)
-
Warehouse Activity Line Detail (23019045)
 Sales and Marketing
Sales and Marketing
 Sales Price Calculations
Sales Price Calculations
Item Price Group
You can now set sales price calculations by item price group. Previously, you could only set the calculations up by individual item.
When you are looking at the sales price calculations for a group, you can see the calculated item price for an individual item by changing the value in the Item Context field.
From a sales order or sales quote, you can now access the sales price calculations from the Sales Line Details FactBox.
To set up sales price calculations by item price group:
-
Open an item.
-
On the Invoicing FastTab, choose a value for the Item Price Group field.
-
On the Navigate tab, in the Sales group, choose Pricing>Sales Price Calculations by Item Group. The Sales Price Calculation window opens filtered to the selected item price group.
-
Populate the fields as required.
-
Click OK. The sale price calculations will apply to any items with the same item price group.
The following changes were made:
-
The following changes were made to the Items List window and the Item Card window:
On the Navigate tab, in the Sales group, the Pricing>Sales Price Calculations action was renamed to Pricing>Sales Price Calculations by Item.
-
On the Navigate tab, in the Sales group, the Pricing>Sales Price Calculations by Item Group action was added.
-
On the Navigate tab, in the Sales group, the Order Rules Detail action was added.
-
The Sales Price Calcs field was added to the Sales Line FactBox on the Sales Order window and Sales Quote window. The field shows the number of sales price calculations, and allows you to open the Item Sales Price Calculation window.
-
The Item Context field was added to the Item Sales Price Calculation window. This field allows you to choose an item so that you can see what the calculated price would be if the item price group was assigned to the item.
Deliver Calculations
When setting up sales price calculations for an item, you can now define a delivered price calculation, which adds a delivery item charge or an allowance item charge to a sales order.
If a positive value is entered for the delivered price, then the function looks at the shipment method associated with the sales order, and checks the value in the Delivery Item Charge Code field. If a value exists, then the delivery item charge code is added to sales order with the calculated delivered price.
If a negative value is entered for the delivered price, then the function looks at the shipment method associated with the sales order, and checks the value in the Allowance Item Charge Code field. If a value exists, then the allowance item charge code is added to the sales order with a negative calculated allowance price.
The delivery price can be a set value, a percentage of the calculated price, or a value based on the net weight of the item.
To set up delivery price calculations:
In order for a delivery item charge or allowance item charge to be applied to a sales order, the sales order must have a shipment method, and on the Shipment Methods window, a value must exist in the Delivery Item Charge Code field and Allowance Item Charge Code field, respectively.
-
From the Item Card window, on the Navigate tab, in the Sales group, choose Pricing>Sales Price Calculations by Item or Pricing>Sales Price Calculations by Item Group. The Sales Price Calculation window opens.
-
Populate the fields as required.
-
Select a value for the Delivered Price Calculation field.
Percent on Calc. Price: Calculates the item charge as a percentage of the calculated price.
-
Value on Calc. Price: Adds the entered value as an item charge.
-
Value per Net Weight: Adds an item charge based on the item's net weight.
-
Enter a value in the Delivered Price Value field:
Positive value: Uses the value in the Delivery Item Charge Code field on the Shipment Methods window, and adds a positive delivery charge to the sales order or sales quote.
-
Negative value: Uses the value in the Allowance Item Charge Code field on the Shipment Methods window, and adds a negative allowance charge to the sales order or sales quote.
-
Click OK.
The following changes were made to the Item Sales Price Calculation window:
-
The Delivered Price Calculation field was added.
-
The Delivered Price Value calculation was added.
 Sales Orders: Copy Header Comments
Sales Orders: Copy Header Comments
You can now define if you want to copy sales order comments to warehouse shipments or warehouse picks.
On the Comment Sheet window, you can select the Copy to Whse. Shipment check box and the Copy to Whse. Pick check box to indicate that you want the comment to be copied to the appropriate documents.
To copy sales order comments:
Open a sales order.
-
On the Navigate tab, in the Order group, choose Comments. The Comment Sheet window opens.
-
Enter a comment.
-
Select the Copy to Whse. Shipment check box if you want the comment to be copied to a warehouse shipment generated from the sales order.
-
Select the Copy to Whse. Pick check box if you want the comment to be copied to a warehouse pick.
-
Click OK.
Any warehouse shipments or warehouse picks created from the sales order will contain the comments that were marked to be copied to the warehouse documents.
The following changes were made to the Comment Sheet window:
Copy to Whse. Shipment check box was added.
-
Copy to Whse. Pick check box was added.
 Sales Return Orders: Copy Header Comments
Sales Return Orders: Copy Header Comments
You can now define if you want to copy sales return order comments to warehouse receipts or warehouse put-aways.
On the Comment Sheet window, you can select the Copy to Whse. Receipt check box and the Copy to Whse. Put-away check box to indicate that you want the comment to be copied to the appropriate documents.
To copy sales return order comments:
Open a sales return order.
-
On the Navigate tab, in the Order group, choose Comments. The Comment Sheet window opens.
-
Enter a comment.
-
Select the Copy to Whse. Receipt check box if you want the comment to be copied to a warehouse receipt generated from the sales return order.
-
Select the Copy to Whse. Put-away check box if you want the comment to be copied to a warehouse put-away.
Any warehouse receipts or warehouse put-aways created from the sales return order will contain the comments that were marked to be copied to the warehouse documents.
The following changes were made to the Comment Sheet window:
Copy to Whse. Receipt check box was added.
-
Copy to Whse. Put-away check box was added.
 Warehouse
Warehouse
 Bar Codes
Bar Codes
You can now define custom bar code formats, which can be used by the Floor application when scanning and generating labels.
Important: You need to set up your hand-help scanner so that it inserts separators. The separator that was set on the scanner needs to be entered in the GS1 Separator Character (Unicode) field on the Bar Code Setup window.
The following documentation was added for the new bar codes function:
- Set up Bar Codes
- Define GS1-128 Bar Codes
- Pre-Print Bar Code Labels
- Test Parse Bar Codes
- Test Print Bar Codes
- Walkthrough: Set up Vendor GS1 Bar Codes
- Walkthrough: Set up Pre-Printed Bar Codes
The following changes were made:
-
Bar Code Setup window was added. Specifies the separator to use for GS1 bar codes, and specifies the details for the pre-printed bar codes.
-
Bar Code Types window was added. Lists the available bar code types.
-
Bar Code Type Code Card window was added, which defines the details of the bar code type code. From this window, you can also open the Copy Bar Code Type report, and copy the details from an existing bar code type code.
-
Test Print Bar Code report was added. Allows you to print a bar code for an entry in the Bar Code Tracking Entries window.
-
Test Parse Bar Code window was added. Allows you to see what information JustFoodERP is finding when it parses the bar code.
-
Pre-Print Bar Code Labels report was added. Allows you to pre-print bar code labels. Once the bar code is scanned, you can then enter information that will be stored against that bar code for future use.
-
Bar Code Tracking Entries window was added.
-
The Item Cross Reference Entries window was updated so that the Bar Code Type field is no longer restricted to the cross-reference type of Bar Code.
-
The Bar Code windows were added to the Labels menu (Departments/Administration/Application Setup/Warehouse/Labels).
 Internal Movements: Changing the To Unit of Measure and Quantity
Internal Movements: Changing the To Unit of Measure and Quantity
When creating an inventory movement from an internal movement, you can now specify a different unit of measure (UOM) for the item being moved. This is useful if you used break bulk when moving items to an INBOUND bin, and you now want to move items back to inventory in the original UOM. For example, salt was picked as BAG but placed in the INBOUND bin as LBS. Any leftover LBS of salt can be moved back into inventory as BAG.
To change the UOM when moving inventory:
Note: In order for this to work, the location needs to be set up for multi-uom bins and to allow break bulk.
Open the Internal Movement List window.
-
Click New.
-
Enter the following information on the General FastTab:
Select a location.
-
In the To Bin Code field, select the bin that the item is being moved to.
-
Enter the following information on the Lines FastTab:
Select the item number.
-
If not already populated, in the From Bin Code field, select the bin that the item is being moved from.
-
In the Quantity field, enter the number of items being moved.
-
In the To Unit of Measure Code field, select the UOM that you want to switch the item to when moving it. The To Quantity field is automatically updated.
-
Create the inventory movement.
-
On the Home tab, in the Process group, choose Create Inventory Movement.
-
Click Yes.
-
Click OK
-
Open the inventory movement that was just created. The Take line shows the quantity and UOM that was in the From Bin, and the Place line shows the different UOM and adjusted quantity that will be placed in to the To Bin.
The following changes were made to the Internal Movement window:
The To Quantity field was added. Indicates the adjusted quantity that will be moved when a value is entered in the To Unit of Measure Code field. The value is based on value in the To Unit of Measure Code field and the item's UOM conversion.
The To Unit of Measure Code field was added. If you want to move the item in a UOM that is different than the UOM that is in the bin, then select a value in this field. The available UOM values are based on the UOMs associated with the item. The value selected in this field will affect the value in the To Quantity field.
-
The Create Inventory Movement action was changed to use the new To Quantity and To Unit of Measure Code fields. The value in the To Quantity field will be used for the Quantity field, and the value in the To Unit of Measure Code field will be used for the Unit of Measure field on the Place line for the inventory movement that was created.
 Labels
Labels
Note: If you created custom layouts for the Inventory Label report (23019508), you will need to delete them and recreate new ones in order for a default GS1-128 bar code to be included.
You can now set up the label configuration for item labels, container labels, shipping container labels and posted shipping container labels. Previously, you could only define the label configuration for the item label.
You can now also indicate how many extra copies of a label should be printed.
JustFoodERP will no longer use the built-in label if a label configuration does not exist for the item, vendor and location combination. If a combination does not exist when trying to print a label, you will now receive an error.
When a new company is created, or an upgrade is applied, the following records will be added to the Label Configuration window:
| Item Type | Source Type | Location Type | Label Type | Report ID |
| All | All | All | Item | 23019508 |
| All | All | All | Container | 23019826 |
| All | All | All | Shipping Container | 23019822 |
| All | All | All | Posted Shipping Container | 23019824 |
When the Inventory Label report (23019508) is run, it will now look at the Bar Code Types window.
If the Default check box is selected for a GS1-128 type, then that bar code format will be used for the center bar code in addition to the applicable item, lot number and serial number bar codes. If an 01 application identifier exists for the default bar code type, and a GTIN has been cross-referenced with an item, then the GTIN will be included in the bar code.
-
If the Default check box is selected for a type other than GS1-128, then the default bar code type will be ignored, and the applicable item, lot number and serial number bar codes will be printed.
-
If the Default check box is NOT selected, the applicable item, lot number and serial number bar codes will be printed.
To define which labels to print:
The following changes were made:
-
A new Labels menu was added (Departments/Administration/Application Setup/Warehouse/Labels).
-
The following changes were made to the Label Configuration window:
The window was renamed Label Configuration. It was previously named Label Report Config. Setup.
-
The Label Type field was added, which indicates the type of label the information will apply to.
-
The No. of Copies field was added, which indicates the number of extra labels to print.
-
The All Vendors option was removed from the Source Type field
-
The Inventory Label report was changed as follows:
Now looks at the new No. of Copies field.
-
The RDLC layout was removed.
-
On the Container Card window, the following changes were made:
The Summary Label action was renamed Label.
-
The Detail Label action was removed.
-
The Label action now looks at the Label Configuration window to see what label to print for the Container label type. You can choose the Container Summary Label (23019825) or the Container Detail Label (23019826).
-
On the Report Selection - Inventory window, the Container Summary and Container Detail options were removed from the Usage field.
-
On the Shipping Container window, the Label action now looks at the Label Configuration window to see what label to print for the Shipping Container label type. You can choose Shipping Container Label (23019821) or Shipping Container Label Detail (23019822).
-
On the Shipping Container List window, the Label and Label (Batch) actions now look at the Label Configuration window to see what label to print for the Shipping Container label type. You can choose Shipping Container Label (23019821) or Shipping Container Label Detail (23019822).
-
On the Posted Ship. Container window, the Label action now looks at the Label Configuration window to see what label to print for the Posted Shipping Container label type. You can choose Posted Shipping Container Label (23019823) or Posted Shipping Container Label Detail (23019824).
-
On the Posted Ship. Containers List window, the Label and Label (Batch) actions now look at the Label Configuration window to see what label to print for the Posted Shipping Container label type. You can choose Posted Shipping Container Label (23019823) or Posted Shipping Container Label Detail (23019824).
-
The following fields were removed from the Shipping Container Setup window: Ship. Cont. Label, Ship. Cont. Detail Label, Posted Ship. Cont. Label and Posted Ship. Cont. Detail Label.
 Work Items
Work Items
The following is a list of work items that were completed in this release:
| ID | Area Path | Severity | Changed JF Objects | Release Notes |
| 55655 (PBI) |
FLOOR\MANUFACTURING | COD 23019450 COD 23019453 (new) COD 230191458 PAG 23019455 PAG 23019482 PAG 23019483 REP 23019450 REP 23019451 TAB 23019450 TAB 23019454 |
You can now post consumption for family orders in Floor. | |
| 58839 (PBI) |
FLOOR\PLATFORM | PAG 23019455
PAG 23019975 TAB 23019454 |
An error sound will now play in Floor when an error occurs. A new "Additional Error Feedback" option has been added to the Floor Setup page. | |
| 59029 (PBI) |
FLOOR\PLATFORM | REP 23019450 | "Net Weight" is now shown and editable by default in the following Floor interfaces: Container Pick Line, Pick Line (Classic and Workflow), Put Line and Whse. Receipt Line (Classic and Workflow)."Net Weight to Handle" is no longer shown by default in the following Floor interfaces: Put Line, Pick Line (Classic" and Workflow) and Container Pick Line. | |
| 60153 (PBI) |
FLOOR\PLATFORM | REP 23019450 TAB 23019454 |
The new Floor Pick interface is now being called "guided" instead of "workflow". | |
| 57993 | FLOOR\PURCHASES AND PAYABLES | 3 - Medium | N/A | In Floor, when a bin is changed from the warehouse receipt, the change is not pushed to JustFoodERP. This has been fixed |
| 59659 | FLOOR\WAREHOUSING AND INVENTORY | 2 - High | PAG 23019473 | When using the Inventory Movement to move inventory from bin to bin, Floor does not allow the move because the place bin is empty. This has been fixed. |
| 56599 (PBI) |
FLOOR\WAREHOUSING AND INVENTORY | PAG 23019473 | Added a data pane to the new Floor Workflow Pick interface that contains document, item, and lot related information. | |
| 57051 (PBI) |
FLOOR\WAREHOUSING AND INVENTORY | REP 23019450 TAB 23019453 XML 23019452 |
Configurable scan fields were added. You will need to (re-)run Initialize Floor Interfaces in order to populate the Input Field data. (Replace Existing Interfaces = FALSE, Show New Fields As Visible = TRUE). | |
| 57052 (PBI) |
FLOOR\WAREHOUSING AND INVENTORY | N/A | Added arrows to allow for scrolling through the input fields. | |
| 57053 (PBI) |
FLOOR\PURCHASES AND PAYABLES | N/A | New buttons added at the top of the interface. | |
| 57057 (PBI) |
FLOOR\WAREHOUSING AND INVENTORY | N/A | An All Details page was added that can be accessed from the Pick Line Entry page. | |
| 57059 (PBI) |
FLOOR\WAREHOUSING AND INVENTORY | PAG 23019473 TAB 5767 |
Input fields are now bolded and underlined on the Pick Entry Workflow screen. | |
| 57074 (PBI) |
FLOOR\WAREHOUSING AND INVENTORY | COD 23019450 PAG 23019443 (new) PAG 23019473 |
Picking comments can now be viewed. | |
| 57226 (PBI) |
FLOOR\WAREHOUSING AND INVENTORY | PAG 23019455 PAG 23019975 TAB 23019454 |
Added a setup to control whether new Floor Workflow page is used for Picks or the Classic Floor page design. | |
| 57227 (PBI) |
FLOOR\PURCHASES AND PAYABLES | N/A | Added an assist edit (..) type button to the new Floor Workflow style Pick interface. This new button will take the user to a new pop-up page. | |
| 57228 (PBI) |
FLOOR\WAREHOUSING AND INVENTORY | N/A | Added a single data entry field to the top of the Floor Workflow Pick page, which walks the user through the various fields that need to be entered for the pick line. | |
| 57229 (PBI) |
FLOOR\WAREHOUSING AND INVENTORY | COD 22 COD 23019040 (new) TAB 23019039 (new) |
Created a new barcode info. table that will record relevant item info. when bar codes are scanned or printed. The table contains a Case Id field, which gets incremented when a record is inserted into the table. The Case ID field is a BigInteger field, which gives a higher maximum value than an Integer would give. | |
| 57404 (PBI) |
FLOOR\WAREHOUSING AND INVENTORY | PAG 23019473 REP 23019450 |
A new "PlaceBin Scan" input field has been added to the Floor Guided Pick page. "Place Bin Scan" acts the same way as the existing "Take Bin Scan" field, except that it verifies the place instead of take bin. You must rebuild your Floor Interfaces with "Show New Fields as Visible" in order to enable this feature. | |
| 57423 (PBI) |
FLOOR\WAREHOUSING AND INVENTORY | N/A | A new "About" link was added to the new top right assist-edit “..” button pop-up on the Floor Receipt and Pick Workflow pages. This opens the standard Floor About page. | |
| 57425 (PBI) |
FLOOR\PURCHASES AND PAYABLES | COD 23019455 PAG 23019455 PAG 23019476 PAG 23019975 PAG 23019450 TAB 23019453 TAB 23019454 TAB 7317 |
A new workflow page was created for warehouse receipts. The Initialize Floor Interfaces routine on the Floor Setup page needs to be re-run in order to create the new WHRCPT_LINE_WF interface. To use the new design, set Warehouse Receipt Line to "Workflow" on the Interfaces FastTab of the Floor Setup page. | |
| 57949 (PBI) |
FLOOR\WAREHOUSING AND INVENTORY | COD 23019450 COD 23019456 COD 23019472 (new) PAG 23019452 PAG 23019473 PAG 23019506 (new) REP 23019450 TAB 23019045 (new) TAB 23019068 (new) TAB 23019453 TAB 23019459 (new) TAB 5467 TAB 5767 TAB 6502 XML 23019454 (new) XML 23019454 |
When picking and scanning in Floor, the new GUID barcode information table should be used to apply the split line functionality on the pick, and insert the GUID into the serial no. field on the pick. | |
| 58112 (PBI) |
FLOOR\WAREHOUSING AND INVENTORY | PAG 23019476 | On the new Floor workflow pages, you can now see if comments exist for receipts. | |
| 58118 (PBI) |
FLOOR\WAREHOUSING AND INVENTORY | REP 23019450 | On the new Floor Workflow Pick interface, a new link has been added to the ".." assist edit button called Comments, below the existing Line Details option. The new link takes you to a new page that shows the Comment Details. | |
| 58191 (PBI) |
FLOOR\WAREHOUSING AND INVENTORY | COD 137030 COD 14000602 COD 23019450 COD 23019456 COD 23019458 COD 23019473 (new) PAG 23019473 PAG 5771 PAG 5780 PAG 7316 PAG 7376 PAG 7378 PAG 7383 TAB 5767 |
On the new Warehouse Picking Guided interface, you can now split lines. | |
| 58192 (PBI) |
FLOOR\PURCHASES AND PAYABLES | COD 23019458
TAB 5767 |
You can now delete lines from the new Warehouse Picks Guided interface. | |
| 58193 (PBI) |
FLOOR\WAREHOUSING AND INVENTORY | N/A | On the new Warehouse Receiving workflow interface, you can now see more detailed comments. | |
| 58194 (PBI) |
FLOOR\WAREHOUSING AND INVENTORY | COD 23019570 REP 23019450 TAB 23019453 XML 23019451 XML 23019452 |
On the new Warehouse Receiving workflow interface, you can now go to the Item Tracking page. | |
| 58195 (PBI) |
FLOOR\WAREHOUSING AND INVENTORY | N/A | On the new Warehouse Receiving workflow interface, you can now go to the Quality Audits page. | |
| 58736 (PBI) |
FLOOR\WAREHOUSING AND INVENTORY | PAG 23109473 REP 23019450 |
In the new Floor Pick Workflow interface, the following fields are dynamically hidden (overriding the Floor Interface "Editable/Show" settings) for the listed conditions:
Lot No. - hidden if the Item is not Lot Tracked Serial No. - hidden if the Item is not Serial Tracked Net Weight - hidden if the Item is not a Variable Weight Item |
|
| 58738 (PBI) |
FLOOR\PURCHASES AND PAYABLES | COD 23019455 PAG 23019476 REP 23019450 |
In the new Floor Receiving Workflow interface, the following fields are dynamically hidden (overriding the Floor Interface "Editable/Show" settings) for the listed conditions: Lot No. - hidden if the Item is not Lot Tracked Serial No. - hidden if the Item is not Serial Tracked Net Weight - hidden if the Item is not a Variable Weight Item Expiration Date - hidden if the Item Tracking is not "Man.Expir. Date Entry Reqd." Production Date - hidden if the Item Lot Algorithm's "Date to Use" is not "Production Date" |
|
| 58740 (PBI) |
FLOOR\WAREHOUSING AND INVENTORY | COD 23019455 COD 23019458 COD 23019468 COD 23019500 COD 23019570 COD 23019788 PAG 23019027 PAG 23019476 PAG 23019546 PAG 6510 REP 23019450 TAB 23019453 TAB 23019787 XML 23019452 |
The main input field in the Floor Receiving Workflow page now shows default values for certain Item Tracking data:
* Lot No. if number series is defined or lot algorithm is used. * Serial No. if number series is defined. * Expiration Date if a default date calculation is set up. * Country of Origin if default values are turned on These default values show in different font style (grey italics, in square brackets) The default values may be overwritten by the user. |
|
| 58741 (PBI) |
FLOOR\WAREHOUSING AND INVENTORY | TAB 7317 | On the new Floor Receiving Workflow interface, the receiving UOM is now displayed to the right of the input field when incrementing the quantity to receive. A new option was also added to the Assist button, which allows you to change the UOM. | |
| 58742 (PBI) |
FLOOR\WAREHOUSING AND INVENTORY | REP 23019450 XML 23019451 |
Country of Origin support has been added to the Floor "Workflow" Warehouse Receiving page. | |
| 58838 (PBI) |
FLOOR\WAREHOUSING AND INVENTORY | PAG 23019453
REP 23019450 TAB 23019453 XML 23019452 |
The new Guided windows automatically open in Scan mode, which allows users to scan a label, which will read the label information and populate the relevant fields in Floor. |
|
| 58976 (PBI) |
FLOOR\PURCHASES AND PAYABLES | PAG 23019473 | Added the Container No. field on the data pane for the new Pick Workflow style page in floor. | |
| 59000 (PBI) |
FLOOR\WAREHOUSING AND INVENTORY | COD 229 COD 23019028 COD 23019750 COD 23019751 PAG 23019750 PAG 23019752 PAG 23019834 REP 23019825 REP 23019826 |
Floor was updated to use the container labels set up in the Label Report Config Setup window. | |
| 59028 (PBI) |
FLOOR\WAREHOUSING AND INVENTORY | COD 23019040
COD 23019041 COD 23019472, PAG 23019473 PAG 23019476 REP 23019450 TAB 23019039 TAB 23019459 |
Single-scan barcode scanning can now be performed from the new Warehouse Receipt guided pages. | |
| 59046 (PBI) |
FLOOR\WAREHOUSING AND INVENTORY | COD 23019031
COD 23019037 COD 23019041 COD 23019470 COD 23019472 MEN 1059 REP 23019045 (new) TAB 23019039 TAB 230129064 TAB 23019065 (new) |
In Floor, the Single-Scan input field will search for barcode information in the JustFoodERP Bar Code Type window. When scanning, the function uses the following hierarchy: matching GUID, matching bar code where the bar code type is not blank, and match bar code where the bar code type is blank. | |
| 59792 (PBI) |
FLOOR\WAREHOUSING AND INVENTORY | COD 23019037 COD 23019041 COD 23019472 MEN 1059 PAG 23019049 PAG 23019165 PAG 23019166 PAG 23019167 (new) PAG 23019168 (new) REP 23019450 TAB 23019049 TAB 23019062 TAB 23019064 TAB 23019065 XML 23019454 |
You can now create a variety of bar code types to represent different types of bar codes that you will be scanning. You can also test parse a bar code to see what data is contained within the bar code. |
|
| 59797 (PBI) |
FLOOR\PURCHASES AND PAYABLES | COD 23019030 COD 23019037 COD 23019041 PAG 209 TAB 204 |
Added the single scan code functionality to the Warehouse Receipts Guided interface. | |
| 60004 (PBI) |
FLOOR\WAREHOUSING AND INVENTORY | PAG 23019453 REP 23019450 |
For the new Floor interfaces, the default interfaces have been changed to be usable out of the box. | |
| 60289 (PBI) |
FLOOR\PURCHASES AND PAYABLES | COD 22 COD 23019040 COD 23019041 COD 23019042 COD 23019455 MEN 1059 PAG 23019167 PAG 23019176 (new) PAG 23019452 PAG 23019506 REP 23019045 TAB 23019039 TAB 23019459 XML 23019454 |
For the bar code functionality, all references to GUID were removed. The table is now called Bar Code Tracking, and can be accessed through JustFoodERP. | |
| 60361 (PBI) |
FLOOR\WAREHOUSING AND INVENTORY | REP 23019450 TAB 23019453 XML 23019452 |
The Section field was added in the background, which allows Floor to loop through certain fields on the Guided interfaces. | |
| 60368 (PBI) |
FLOOR\WAREHOUSING AND INVENTORY | COD 23019472 | When using the "Single Scan" field in the Floor Guided interface, you can only re-use the vendor bar code if the following conditions are met:
* It has either GS1 AI container data (00) or a GS1 AI serial number (21) * The bar code has not previously been used for receiving |
|
| 60402 (PBI) |
FLOOR\WAREHOUSING AND INVENTORY | PAG 23019455 PAG 23019975 TAB 23019454 |
The Label Default No. of Copies field was removed from the Floor Setup window. | |
| 60411 (PBI) |
FLOOR\WAREHOUSING AND INVENTORY | COD 23019455 | For Floor Guided Receiving, some processes now save serial numbers in the Bar Code Tracking table, even if the item is not set up for Warehouse or Inventory serial tracking. | |
| 58970 | FINANCE | 2 - High | COD 5895 | A list of duplicate rounding entries appears in the value entry table for the Item charges when the system run the adjust cost. This has been fixed. |
| 58845 | FINANCE | 3 - Medium | COD 5896 | The item cost adjustment routing is placing the value of the item charge, which was applied to the output, back into a WIP item. This was fixed by making the item cost adjustment routing ignore these charges since they are not part of the production costing mechanism. |
| 58849 | FINANCE | 3 - Medium | COD 21 | Issues were occurring with average costs. These have been fixed. |
| 58842 (PBI) |
FINANCE | COD 10201 COD 22 COD 5407 COD 7302 PAG 9327 PAG 99000823 PAG 99000846 PAG 99000867 TAB 5405 TAB 83 |
Added the ability to reopen finished production orders, which allows users to post output and/or consumption, and then finish the order again once complete. | |
| 61338 | MANUFACTURING | 1 - Critical | COD 6500 REP 23019182 TAB 338 TAB 7302 |
When the full bin consumption routine is run, it creates item tracking, but does not populate the weight for variable weight items. This has been fixed. |
| 58448 | MANUFACTURING | 2 - High | COD 23019060 | When displaying Overhead Categories totals on the Item and SKU cards, the starting and ending dates were not being considered. This has been resolved. (WORKDATE is used as the calculation date.) |
| 57967 | MANUFACTURING | 3 - Medium | COD 23019030 PAG 30 |
Fixed some issues with the Overhead Categories on the Item Card. After drilling down into the Item Overhead Categories page and changing data, the Overhead Categories total on the Item Card was not immediately being refreshed. This has been resolved. Limiting totals on the Item Card with the item's Location Filter was not correctly displaying the total for the SKU. This has been resolved. |
| 58035 | MANUFACTURING | 3 - Medium | COD 23019524 REP 23019525 |
Results that show in Alternate Cost Worksheet should only show those items that contain the component selected on the Roll Up Alternate Cost dialog window but items that don't require components are also showing up on the list. This has been fixed by adding the All Component Levels option to the Roll Up Alternate Cost report. |
| 58152 | MANUFACTURING | 3 - Medium | PAG 31 | The Production BOM Components Factbox on the Item list was not considering BOM versions. This has been fixed. |
| 58319 | MANUFACTURING | 3 - Medium | TAB 99000779 | Receive an error when trying to refresh a production order with multiple versions. This has been fixed. |
| 58398 | MANUFACTURING | 3 - Medium | COD 7302 | The Description field was not being populated on warehouse entries for consumption. This has been fixed. |
| 58492 | MANUFACTURING | 3 - Medium | COD 99000318 | When creating a released production order from the planning worksheet and then checking the routing lines, the To-Production Bin Code field was blank on all records. |
| 59041 | MANUFACTURING | 3 - Medium | COD 22 | When posting from the Consumption Journal, a "Lot No. is required" error would sometimes occur. This has been fixed. |
| 57012 | MANUFACTURING | 4 - Low | PAG 99000919 | When I select View by Accounting Period on the Production Forecast and then open the import history, instead of seeing Item Analysis Period Type = Accounting Period and Production Forecast Period Type = Accounting Period, I see the number 5. This has been fixed. |
| 60463 | MANUFACTURING | 4 - Low | COD 23019017 | When creating Reclass. Journal Entries from C/AL, an error related to the expiration date was occurring. This has been fixed. |
| 56003 (PBI) |
MANUFACTURING | COD 22 COD 23019060 (new) MEN 1059 PAG 23019163 (new) PAG 23019164 (new) PAG 30 PAG 5700 TAB 23019060 (new) TAB 23019061 (new) TAB 39 TAB 83 |
Can assign overhead categories to an item to allow for the breakdown of manufacturing overheads across multiple accounts. | |
| 56004 (PBI) |
MANUFACTURING | COD 23019507 COD 99000787 PAG 23019996 (new) PAG 99000790 PAG 99000791 PAG 99000792 PAG 99000818 PAG 99000831 PAG 99000832 REP 23019999 REP 99001025 TAB 5406 TAB 5407 TAB 99000773 TAB 99000774 |
Added the ability to specify a routing on a family line, and a BOM to a family header. | |
| 56412 (PBI) |
MANUFACTURING | COD 5510 COD 99000769 COD 99000773 COD 99000813 PAG 99000769 PAG 99000788 PAG 99000790 REP 23019521 TAB 23019506 (deleted) TAB 23019507 (deleted) TAB 5405 TAB 99000765 TAB 99000771 TAB 99000772 TAB 99000773 |
Obsolete family fields and functions were removed. | |
| 56413 (PBI) |
MANUFACTURING | MEN 1059 PAG 23019992 (new) PAG 99000790 PAG 99000791 TAB 23019992 (new) TAB 99000773 |
The Family Group Code field was added to the Family header and Families List page. | |
| 56841 (PBI) |
MANUFACTURING | COD 21 COD 22 COD 23019507 (new) COD 23019509 (new) COD 23019511 (new) COD 5407 COD 5431 COD 5510 COD 5895 COD 5896 COD 6520 COD 99000769 COD 99000773 COD 99000813 MEN 1059 PAG 23019990 (new) PAG 23019991 (new) PAG 23019994 (new) PAG 23019995 (new) PAG 23019996 (new) PAG 23019997 (new) PAG 23019998 (new) PAG 99000768 PAG 99000788 PAG 99000790 PAG 99000791 PAG 99000792 PAG 99000831 PAG 99000832 PAG 99000852 QUE 23019011 (new) QUE 23019025 (new) QUE 23019027 REP 23019997 (new) REP 23019999 (new) REP 990001017 REP 99001020 TAB 23019509 (new) TAB 23019997 (new) TAB 246 TAB 27 TAB 5406 TAB 5407 TAB 99000763 TAB 99000765 TAB 99000771 TAB 99000772 TAB 99000773 TAB 99000774 TAB 99000829 |
Added the ability to run the planning worksheet for family production orders. | |
| 56954 (PBI) |
MANUFACTURING | COD 99000813 COD 99000787 TAB 246 |
The family BOM cost distribution % on production orders defaults from the family if populated. | |
| 57032 (PBI) |
MANUFACTURING | COD 23019060 PAG 23019164 TAB 23019061 TAB 39 TAB 83 |
Item Overhead Rates page to have the following new fields: Starting Date and Ending Date. Items posted with overhead rates will use the rates specified based on the posting date used. | |
| 57033 (PBI) |
MANUFACTURING | COD 23019060
PAG 5700 |
Overhead categories on SKUs are now similar to the same fields on the Item card. | |
| 57034 (PBI) |
MANUFACTURING | TAB 99000773 | Added a check when changing the status of a Family to certified to ensure that that BOM cost dist. % values sum to 100%. | |
| 57035 (PBI) |
MANUFACTURING | PAG 99000831 PAG 99000832 PAG 99000868 |
The use of the family BOM cost dist. % field is restricted on the release production order lines. | |
| 57036 (PBI) |
MANUFACTURING | REP 23019999 | Added the ability to reset the Family BOM Cost Dist. % field on production orders back to the Family defaults. | |
| 57076 (PBI) |
MANUFACTURING | REP 5405 COD 23019500 COD 23019570 TAB 5405 TAB 5407 |
Calc. Consumption will create families from Component Lines. | |
| 57077 (PBI) |
MANUFACTURING | REP 23019182 | Calc. Full Bin Consumption report will add entries from Components Lines families. | |
| 57078 (PBI) |
MANUFACTURING | COD 5510 PAG 5510 |
The Production Journal can now handle families. | |
| 57082 (PBI) |
MANUFACTURING | COD 23019507 COD 99000773 PAG 5703 PAG 9900754 PAG 99000760 TAB 14 TAB 5407 TAB 5409 TAB 99000754 TAB 99000758 |
Added set up for creating algorithm day Bins To-production bin on the location, work center and machine center. This identifies that the to-production bin has a "day bin" so when the production order is created the components have this day bin. | |
| 57091 (PBI) |
MANUFACTURING | COD 99000787 TAB 5405 TAB 246 |
Production orders cannot be created for uncertified families. | |
| 57092 (PBI) |
MANUFACTURING | COD 23019507
COD 23019509 COD 99000809 COD 99000813 PAG 23019991 PAG 23019996 PAG 99000814 PAG 9900816 PAG 99000818 PAG 99000830 PAG 99000852 PAG 99000862 TAB 246 TAB 5405 TAB 99000773 TAB 99000829 TAB 246 TAB 5405 TAB 99000773 TAB 99000829 |
When a production order is created from a planning worksheet, the family components also get populated. | |
| 57373 (PBI) |
MANUFACTURING | PAG 99000790 PAG 99000792 TAB 99000773 |
The Expected Output Weight field was added to the header on the Family window. The field cannot be edited, and is updated as the user updated the family lines. | |
| 57952 (PBI) |
MANUFACTURING | COD 23019507
PAG 23019993 (new) PAG 30 PAG 31 |
From the Item card and Items List window, you can now see the families that an item is used in. | |
| 58834 (PBI) |
MANUFACTURING | PAG 99000788
TAB 99000772 |
You can now update the Quantity (Alt. UOM) field on the Production BOM window, which will update to Quantity Per field. | |
| 56249 (PBI) |
PLATFORM | 3 - Medium | COD 132203 COD 134975 |
Some automated tests are failing because the userid in the test environment is longer than 20 characters. This has been fixed. |
| 59940 (PBI) |
PLATFORM | 3 - Medium | COD 23019028 COD 23019751 PAG 23019149 TAB 23019033 |
The All Vendors option was removed from the Label Report Config. Setup window. |
| 59755 (PBI) |
PLATFORM | MEN 1059 PAG 23025098 (new) |
Added the ability to run the sessions windows in a cloud environment. Previously, the dev client was starting when the sessions page is started and that doesn't work in the cloud. | |
| 57403 (PBI) |
PURCHASES AND PAYABLES | COD 7312 COD 7313 PAG 66 REP 5753 TAB 43 |
You can now copy comments on a purchase order to put-aways and receipts created from that order. | |
| 58993 (PBI) |
PURCHASES AND PAYABLES | PAG 23109028 PAG 23019031 TAB 338 |
Vendor related details were added to the Inventory Overview window. | |
| 59497 | QUALITY MANAGEMENT | 4 - Low | REP 23019211 | Incorrect filtering was occurring for the Calc. Quality Hold Lines report. This has been fixed. |
| 60803 | RAPIDSTART | 1 - Critical | COD 23019029 | Add the following tables to the Clean Company function:
23019039 Bar Code Tracking 23019045 Warehouse Activity Line Detail 23019068 Integer Auto Serial Number 23019509 Family Prod. Process Order 23019997 Family Production Line. |
| 59751 | REBATES | 3 - Medium | PAG 23019656 PAG 23019754 |
Some rebate ledger entries could not be posted to the vendor ledger because they were not visible in the page used to process them. This has been fixed. The Claim Reference No field was also added to the Reg. Vend. GL Rebate Ldg subform. |
| 58065 | REPORTING | 3 - Medium | REP 10112 | On the 1099MISC report (10112), if the City, County, State and Zip are more than 30 characters, then the state and zip code are excluded from the report. |
| 58402 | REPORTING | 3 - Medium | REP 10403 | On Deposit report (10403), the deposit total was doubling for each application entry. This has been fixed. |
| 58411 | SALES AND MARKETING | 2 - High | COD 7000 | Calculated price is not being calculated correctly on sales price calculations. This has been fixed. |
| 58934 | SALES AND MARKETING | 3 - Medium | COD 7000
TAB 37 |
The Sales Price Calculations were not considering the location when displaying unit price excl. tax on the sales order and in the Sales price Calculation window. This has been fixed. |
| 59044 | SALES AND MARKETING | 3 - Medium | REP 23019650 | When posting sales rebates (Departments> Sales & Marketing> Rebates> Post Rebates), the Post Rebates Report (Rpt 23019650) gives an error if the Rebate Description field longer than 30 characters. This has been fixed. |
| 59403 | SALES AND MARKETING | 3 - Medium | COD 23019508 | When posting a warehouse shipment, a record extension already exists error was occurring. This occurred when the function to write the record extension to the posted document is called more than once. This has been fixed. |
| 59647 | SALES AND MARKETING | 3 - Medium | COD 23019031 COD 23019820 PAG 130 PAG 23019169 (new) PAG 23019823 PAG 23019837 PAG 42 PAG 5743 PAG 6650 PAG 7337 REP 23019821 REP 23019822 REP 23019823 REP 23019825 TAB 23019820 TAB 23019823 TAB 5744 TAB 6650 TAB 7322 |
Multiple issues were fixed for shipping containers. * You are no longer directed to an incorrect page when viewing shipping containers from posted warehouse shipment. * When a shipping container was generated from a warehouse shipment, you could not get to the posted shipping container details form the posted source document (sales shipment, return shipment, transfer shipment). This has been fixed. * Open shipping container labels no longer error if printing for a shipping container that was generated from a warehouse shipment. * Posted shipping container labels no longer error if printing for a shipping container that was generated from a warehouse shipment. * The shipping container number was always being changed on posting which caused issues if the label was printed prior to posting. This has been changed to only change the number if the open number already exists on the posted side, otherwise the original open shipping container number will be used. * On the Shipping Container Setup window, the Barcode Nos. field was renamed Label Serial Nos. * Improved error messages are displayed when generating shipping container barcodes * More controls were put in place to check data validation in the hardcoded data. * Shipping container labels now use the GS1 barcode functionality. |
| 59807 | SALES AND MARKETING | 3 - Medium | TAB 6 | Renaming a customer price group would clear out the prices. This has been fixed. |
| 57401 (PBI) |
SALES AND MARKETING | COD 7312 COD 7313 PAG 67 REP 5753 TAB 44 TAB 5770 |
You can now copy comments on a sales order to picks and shipments created from that order. | |
| 58989 (PBI) |
SALES AND MARKETING | COD 7000
COD 7171 PAG 23019771 PAG 30 PAG 31 PAG 9087 PAG 95 TAB 23019765 TAB 27 |
You can now see the sale pricing by item and item group from the Item card. | |
| 59637 | WAREHOUSING AND INVENTORY | 2 - High | COD 7312 | Depending on the order of the lines on a warehouse shipment, the pick would not include the non-tracked items on the pick. This has been fixed. |
| 59400 | WAREHOUSE AND INVENTORY | 3 - Medium | COD 23019823 | When releasing a shipping container, the warehouse item tracking lines were not being deleted. |
| 59949 | WAREHOUSE AND INVENTORY | 3 - Medium | COD 22 COD 23019750 |
An error message was not being displayed on the Item Reclass Journal when a lot number was reclassed to a new blank lot number. This has been fixed. |
| 60287 | WAREHOUSING AND INVENTORY | 3 - Medium | COD 23019552 COD 23019820 PAG 23019562 PAG 23019563 TAB 23019526 |
Unable to view posted shipping containers from posted direct transfers. This has been fixed by adding the Shipping Containers option to the Posted Direct Transfer window. |
| 60347 | WAREHOUSE AND INVENTORY | 3 - Medium | PAG 5771 | The container number was not showing on the Put-away sub-page. This has been fixed. |
| 60457 | WAREHOUSE AND INVENTORY | 3 - Medium | COD 7307 | Shipping containers were being created for put-aways. This has been fixed. |
| 59633 | WAREHOUSING AND INVENTORY | 4 - Low | REP 23019008
REP 23019009 |
The Open Whse Shipment Word layout report 23019009 and Posted Whse Shipment Word layout report 23019008 both have the lot detail and footer weight UOM hard coded to KG. This has been fixed to pull the information from the standard weight UOM on the Inventory Setup. |
| 57084 (PBI) |
WAREHOUSING AND INVENTORY | COD 7322 PAG 7398 TAB 5767 TAB 7347 |
"To" fields were added for the quantity and UOM on the lines of an internal movement. | |
| 57086 (PBI) |
WAREHOUSING AND INVENTORY | N/A | Added the ability to perform production order picking for family BOM components. | |
| 57088 (PBI) |
WAREHOUSING AND INVENTORY | N/A | You can now perform inventory movements for family BOM components. | |
| 57406 (PBI) |
WAREHOUSING AND INVENTORY | PAG 99000792 TAB 99000773 TAB 99000774 |
You can now add an alternate quantity and alternate UOM to the family lines on the Family window, which allows users to enter values in the non-base UOM. | |
| 58097 (PBI) |
WAREHOUSING AND INVENTORY | COD 99000831 | Picks now take reserved lots into consideration when reservations are used, and then consider FEFO. | |
| 58996 (PBI) |
WAREHOUSING AND INVENTORY | COD 23019028
PAG 23019149 PAG 23019750 PAG 23019752 TAB 23019033 |
You can now set up different label types and the number of copies to be printed in the Label Report Config. Setup window. | |
| 58998 (PBI) |
WAREHOUSING AND INVENTORY | COD 229 COD 23019028 COD 23019750 COD 23019751 COD 23019820 PAG 23019750 PAG 23019752 REP 23019825 REP 23019826 TAB 23019033 |
The existing summary and detail containers labels were updated to work the Label Report Configuration Setup table. | |
| 59002 (PBI) |
WAREHOUSING AND INVENTORY | COD 229
COD 23019028 PAG 23019750 PAG 23019752 REP 23019508 |
The Inventory Label report can now print multiple copies of the label report, and Word is now the default layout. | |
| 59040 (PBI) |
WAREHOUSING AND INVENTORY | COD 2
COD 23019037 (new) COD 23019041 (new) COD 23019075 MEN 1059 PAG 2319049 PAG 23019165 (new) PAG 23019166 (new) REP 23019044 (new) TAB 23019049 TAB 23019062 (new) TAB 23019063 (new) TAB 23019064 (new) TAB 5717 |
You can now define the mappings that will be used by Floor when scanning labels. | |
| 59829 (PBI) |
WAREHOUSING AND INVENTORY | PAG 5754TAB 77 | Report selections for Summary and Detail labels were removed from the Inventory report selections. | |
| 59942 (PBI) |
WAREHOUSING AND INVENTORY | COD 23019037 COD 23019041 REP 23019508 |
The Inventory Label Report (REP 23019508) now prints the default bar code. | |
| 59971 (PBI) |
WAREHOUSING AND INVENTORY | COD 23019552 COD 23019751 COD 23019820 COD 365 COD 90 PAG 23019750 PAG 23019752 PAG 23019820 PAG 23019821 PAG 23019822 PAG 23019823 PAG 23019826 PAG 23019827 PAG 23019828 PAG 5752 REP 23019821 REP 23019822 REP 23019823 REP 23019824 TAB 23019033 TAB 23019823 TAB 23019825 |
Shipping container labels were updated to use the label configuration setup table. | |
| 60005 (PBI) |
WAREHOUSING AND INVENTORY | COD 23019028 COD 23019037 COD 23019470 COD 23019751 MEN 1059 PAG 23019149 PAG 23019168 TAB 23019033 TAB 23019064 |
A new Labels menu was added, which allows you to access the Label Configurations and Bar Code windows. | |
| 60105 (PBI) |
WAREHOUSING AND INVENTORY | COD 2 COD 23019075 |
When a new company is created, the following lines are automatically set up in the Label Configuration table:
|
|
| 60178 (PBI) |
WAREHOUSING AND INVENTORY | COD 23019031 COD 23019037 COD 23019041 COD 23019042 (new) COD 23019455 COD 23019472 COD 37044504 (new) MEN 1059 PAG 23019168 REP 23019046 (new) TAB 23019039 TAB 23019064 |
A number series was set up for pre-printed bar code labels. | |
| 60360 (PBI) |
WAREHOUSING AND INVENTORY | COD 23019041 PAG 23019167 |
You can now test parse a bar code to see the data related to the bar code. | |
| 60780 (PBI) |
WAREHOUSING AND INVENTORY | REP 23019508 | The RDLC layout was removed from the Inventory Label report. | |
| 60741 | PLANT | 2 - High | PAG 23019492 | The Material Output Options page was displaying the lot number even if the item wasn't tracked. This has been fixed. |
| 60742 | PLANT | 2 - High | N/A | The Material Output page was displayed the Net Weight even when the item was not a variable weight item. This has been fixed. |
| 57283 | PLANT | 3 - Medium | N/A | New buttons added at the top of the interface. |
| 60164 | PLANT\MANUFACTURING | 3 - Medium | N/A | Users were not prevented from accessing the calendar when a device had not been selected from the Options screen. This has been fixed. |
| 60607 | PLANT | 3 - Medium | TAB 23019469 | The caption for the Container No. Series on the Plant Device Configuration window was incorrect. This has been fixed. |
| 55673 (PBI) |
PLANT\MANUFACTURING | PAG 23019985 COD 23019468 XML 23019463 |
You can now post consumption against family production orders in Plant. | |
| 58861 (PBI) |
PLANT\MANUFACTURING | COD 23019468
PAG 23019492 PAG 23019497 XML 23019469 |
You can now post output for family production orders. | |
| 58999 (PBI) |
PLANT\WAREHOUSING AND INVENTORY | COD 23019028 COD 23019468 XML 23019469 |
Plant will now use the Label Types and No. of Copies defined on the Label Configuration window. | |
| 59090 | SCHEDULER | 3 - Medium | N/A | The Shortage indicator was always green on Scheduler views. This has been fixed. |
| 57274 (PBI) |
SCHEDULER\MANUFACTURING | COD 23019492 XML 23019490 |
Improvements were made to Scheduler that allow users to move production orders without having a long delay. |